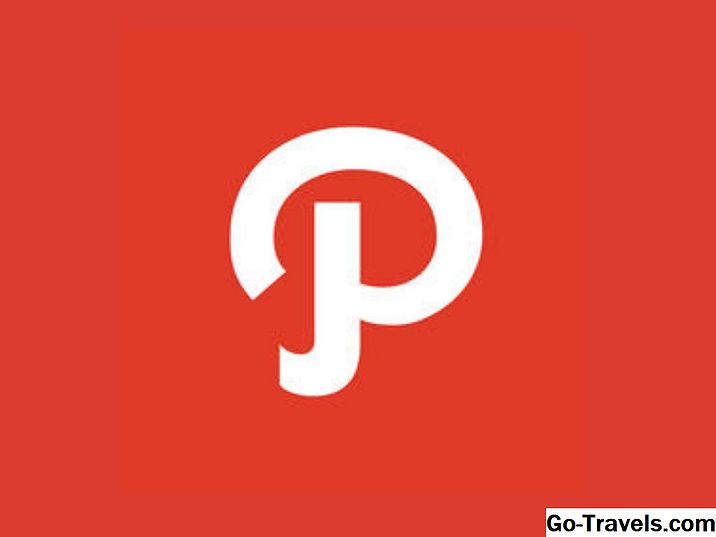Aplikace Microsoft Word není určena pouze pro dokumenty, životopisy nebo dopisy. Je to také výkonná a všestranná aplikace pro většinu vašich poštovních a etiketovacích potřeb. Existuje mnoho způsobů, jak vytvářet štítky v aplikaci Word a umožňuje vám najít způsob, který bude dokonale vyhovovat vašim požadavkům.
Jak vytisknout jednotný štítek nebo stránku stejných štítků
Můžete vytvořit list vyplněný etiketami vratné adresy během několika minut s aplikací Word. Dokonce i když stačí poslat jednu obálku, můžete v aplikaci Word vytvořit jeden profesionálně vypadající poštovní štítek.

Tyto kroky fungují pro Word 2016, Word 2013, Word 2010, Word pro Office 365, Word 2016 pro Mac, Word pro Mac 2011 a Word for Office 365 for Mac.
- Přejděte na stránku Korespondence záložka.
- Vybrat Štítky v sekci Vytvořit. Dialogové okno Obálky a štítky se otevře se zvolenou kartou Štítky.
- Vybrat Možnosti pro otevření možností štítku.
- Zvolte značku štítku v Dodavatelé štítků nebo Produkty s označením a poté vyberte číslo produktu, které odpovídá štítkům, na které chcete tisknout.
- Vybrat OK.
- Zadejte požadovanou adresu na jeden štítek nebo na všechny štítky na stránce.
- Pokud chcete, přizpůsobte formátování adresy. Zvolte text; v systému Windows klepněte pravým tlačítkem myši; na počítači Mac, klikněte na ovládací panel. Vybrat Písmo nebo Odstavec pro přístup k možnostem formátování.
- Vybrat OK po provedení jakýchkoli změn.
- Vybrat Celá stránka stejného štítku v části Tisk vytisknout stránku plnou stejných popisů adres.
- Vybrat Jednotný štítek v části Tisk, pokud chcete vytisknout pouze jeden štítek. Vyberte řádek a sloupec odpovídající místu, kde chcete vytisknout adresu na štítku.
- Poznámka: Tato volba je užitečná, pokud máte částečně použitý list štítků tiskárny.
- Ujistěte se, že v tiskárně čeká vaše štítek s popisky a vyberte Vytisknout.
Jak vytvořit stránku s různými štítky
Chcete-li vytvořit list štítků v aplikaci Word s různými adresami nebo jinými informacemi, můžete vytvořit dokument, ve kterém zadejte informace pro každý štítek.

Tyto kroky fungují pro Word 2016, Word 2013, Word 2010, Word pro Office 365, Word 2016 pro Mac, Word pro Mac 2011 a Word for Office 365 for Mac.
- Přejděte na stránku Korespondence záložka.
- Vybrat Štítky v sekci Vytvořit. Dialogové okno Obálky a štítky se otevře se zvolenou kartou Štítky.
- Vybrat Možnosti pro otevření možností štítku.
- Zvolte značku štítku v Dodavatelé štítků nebo Produkty s označením a poté vyberte číslo produktu, které odpovídá štítkům, na které chcete tisknout.
- Vybrat OK.
- Vybrat Nový dokument. Aplikace Word vytvoří nový dokument zobrazující stránku prázdných štítků odpovídající rozměrům značky a velikosti štítku, kterou jste vybrali.
- Přejděte na stránku Rozvržení v tabulce Nástroje a vyberte Zobrazit mřížky pokud se obrysy štítků nezobrazí.
- Zadejte požadované informace do každého štítku
- Přejděte na stránku Soubor vyberte kartu Vytisknout, pak vybrat Vytisknout když jste připraveni vytisknout štítky.
Vlastní štítky
Pokud potřebujete vytisknout štítky, které neodpovídají rozměrům značek štítků a výrobků uvedeným v dialogovém okně Možnosti štítku, můžete vytvořit vlastní štítky, které odpovídají vašim specifikacím.
Než začnete, ujistěte se, že máte přesná měření štítků, které potřebujete, včetně výšky a šířky každého štítku, velikosti papíru, počtu značek dolů a napříč a okrajů.

Tyto kroky fungují pro Word 2016, Word 2013, Word 2010, Word pro Office 365, Word 2016 pro Mac, Word pro Mac 2011 a Word for Office 365 for Mac.
- Přejděte na stránku Korespondence záložka.
- Vybrat Štítky v sekci Vytvořit. Dialogové okno Obálky a štítky se otevře se zvolenou kartou Štítky.
- Vybrat Možnosti pro otevření možností štítku.
- Vybrat Nový štítek. Zobrazí se dialogové okno Podrobnosti štítku.
- Zadejte název štítků.
- Změňte všechna měření tak, aby odpovídala přesným rozměrům štítků, které potřebujete. Příklad štítku se zobrazí v poli Náhled.
- Vybrat OK vytvořte vlastní štítky. Potom je můžete použít pro vytváření štítků v aplikaci Word.
Sloučení emailů
Máte-li v aplikaci Excel uložen poštovní seznam, můžete jej použít k vytváření štítků, aniž byste museli pracovat dvakrát. Zjistěte, jak snadné je vytváření štítků v aplikaci Excel.