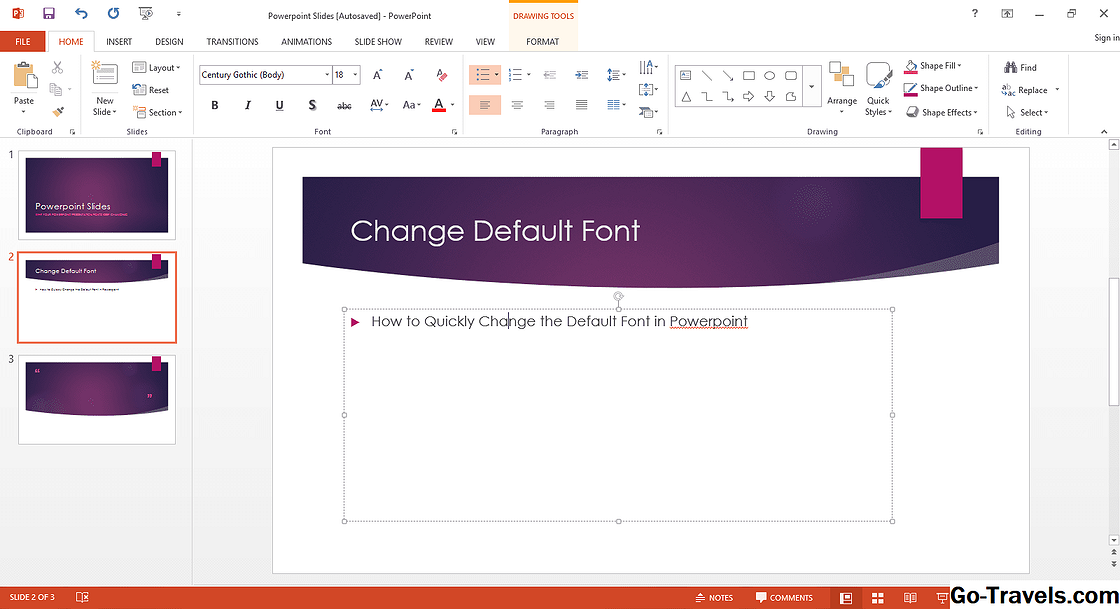Více tahů na typ - Přidání základního textu

Ukázal jsem vám, jak mám tahat typ, ale víte, že pomocí palety Vzhled můžete přidat více tahů?
Krok 1. Otevřete nový dokument v aplikaci Illustrator v pixelech a režimu RGB. Zadejte slovo nebo slova, která byste chtěli načrtnout. Písmo, které je poměrně jednoduché, funguje nejlépe bez mnoha kudrlin. Také to bude fungovat lépe, pokud to není tučné písmo. Jeden z nich je Georgia Regular, ve 72 bodech.
Pokračujte ve čtení níže
02 z 10Paleta znaků - Upravit sledování

). Potřebujete zadat pozitivní hodnotu pro sledování, abyste rozesílali dopisy, protože budou od okamžiku, kdy budou načrtnuty, značně silnější. Prozatím použijte odhad. V tomto okamžiku nebudete vědět, jak daleko od sebe budete potřebovat, až budete hotoví, protože to závisí na tloušťce posledního tahu, který používáte, a vždy se můžete později vrátit a upravit. Text musí být vybrán buď nástrojem pro výběr, nebo textovým nástrojem pro práci. V tuto chvíli jsem nastavil na 50 let.
Pokračujte ve čtení níže
03 z 10Přidání barvy do textu

Krok 4. V nabídce palety vyberte možnost Přidat novou výplň. Illustrator přidá novou výplň a neposune ji.
04 z 10Manipulace s tahy

Krok 6. Ujistěte se, že je typ stále vybrán, a vyberte možnost Přidat nový tah z nabídky palety Vzhled. Klepnutím na klávesu Shift vyberte obě tahy a přetáhněte je dolů pod výplň. Pořadí stohů tahů a výplní ovlivňuje vzhled uměleckých děl.
Pokračujte ve čtení níže
05 z 10Nastavení barvy a šířky zdvihu

. Změňte barvu spodního zdvihu a zvětšete šířku v paletě tahu. Změnil jsem můj na světle modrou a široký 6 pt.
06 z 10Změna pořadí zdvihu zdvihu

. Protože mrtvice je pod náplní, vidíme polovinu šířky mrtvice; tj. mrtvice vypadá jako mrtvici 3 pt. Kdybych musel přetáhnout mrtvici nad náplň, můžete vidět, jak ztratíme tvar písmen. Na horním slovu níže jsem táhl tah nad náplní. Na spodním je vidět, že jsem ho vrátil zpět.
Pokračujte ve čtení níže
07 z 10Nastavení barvy a šířky zdvihu (opět)

. Změňte barvu a šířku druhého tahu.
08 z 10Přidání štětce

Následuj tyto kroky:
- Redukujte světle modrý zdvih na 3 body.
- Přidejte nový tah z nabídky palety a přetáhněte jej pod světle modrý zdvih.
- Změňte nový zdvih na šířku 6 pt.
Pokračujte ve čtení níže
09 z 10Úprava textu

Vidíte tu vzor? Můžete přidat tahy, uspořádat je nebo dokonce použít štětce. S větším kusem typu to může být velmi efektivní! A váš text je samozřejmě ještě upravitelný.
10 z 10Konečný zdobený textový efekt

Štětec je ze svého tutoriálu na mých webových stránkách. Můj další návod vám ukáže, jak vytvořit 3D textové efekty, zkroucený text a některé zábavné textové efekty ořezové masky.