Poznámky pod čarou slouží k označení textu v dokumentu. Poznámky pod čarou se zobrazují v dolní části stránky, zatímco koncové poznámky se nacházejí na konci dokumentu. Ty se používají k popisu textu v dokumentu a vysvětlení tohoto textu. Poznámky pod čarou můžete použít k zadání reference, vysvětlení definice, vložení komentáře nebo citování zdroje.
O poznámkách pod čarou
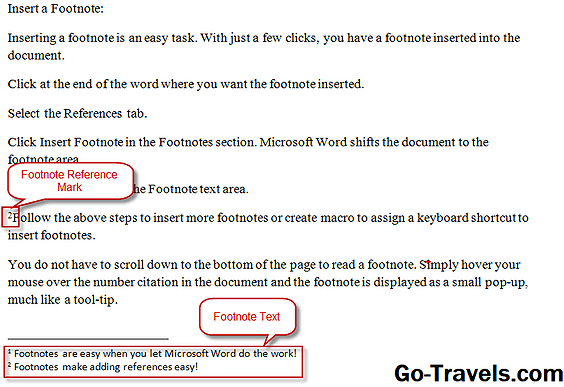
K poznámce pod čarou jsou dvě části: referenční značka poznámky a text poznámky pod čarou. Odkazová značka poznámky je číslo, které označuje text v dokumentu, zatímco text poznámky pod čarou je místo, kde zadáváte informace. Použití aplikace Microsoft Word pro vložení poznámek pod čarou má další výhodu v tom, že aplikace Microsoft Word ovládá i vaše poznámky pod čarou.
To znamená, že když vložíte novou poznámku pod čarou, aplikace Word automaticky počítá vybraný text v dokumentu. Pokud přidáte citace poznámky pod čarou mezi dvě další citace nebo pokud odstraníte citace, aplikace Microsoft Word automaticky upraví číslování tak, aby odráželo změny. Aplikace Microsoft Word také upravuje spodní okraje tak, aby odpovídala počtu poznámek pod čarou ve spodní části každé stránky.
Pokračujte ve čtení níže
Vložit poznámku pod čarou

Vložení poznámky pod čarou je snadné. Stačí jen několik kliknutí, do poznámky je vložena poznámka pod čarou.
- Klikněte na konec slova, kam chcete vložit poznámku pod čarou.
- Vybrat Reference záložka.
- Klikněte na tlačítko Vložit poznámku pod čarou v Poznámky pod čarou sekce. Aplikace Microsoft Word posune dokument do oblasti poznámky pod čarou.
- Zadejte poznámku pod čarou Poznámka pod čarou textová oblast.
- Postupujte podle výše uvedených kroků, abyste vložili více poznámek pod čarou nebo vytvořili makro pro přiřazení klávesové zkratky pro vkládání poznámek pod čarou.
Pokračujte ve čtení níže
Přečtěte si poznámky pod čarou

Nemusíte posunovat dolů na spodní stranu stránky a přečíst si poznámku pod čarou. Jednoduše umístěte kurzor myši nad číslovací citaci v dokumentu a poznámka pod čarou se zobrazí jako malý pop-up, podobně jako nástrojový tip.
Změnit číslování pod čarou
Můžete se rozhodnout, jak chcete, aby vaše poznámky pod čarou byly číslovány, a to buď počínaje číslem 1 na každé stránce nebo po celou dobu počítání v celém dokumentu. Program Microsoft Word je výchozím číslem průběžně číslován v celém dokumentu.
- Klikněte na tlačítko na Spouštěč dialogových rámečků pro poznámky a poznámky na Reference ve skupině Poznámky.
- Zvolte požadovanou počáteční hodnotu v poli Začátek.
- Vybrat Kontinuální aby poznámky pod čarou obsahovaly nepřetržité číslování v celém dokumentu.
- Vybrat Restartujte v každé sekci mít poznámky pod čarou restartovat číslování v každé sekci, například novou kapitolu v dlouhém dokumentu.
- Vybrat Restartujte každou stránku obnovení číslování na čísle 1 na každé stránce.
- Zvolte formát čísel z Formát čísel rozbalovací nabídku, která se změní z formátu číslování 1, 2, 3 na styl nebo číslování čísel.
Pokračujte ve čtení níže
Vytvořit oznámení o pokračování poznámky pod čarou

Pokud je vaše poznámka pod čarou dlouhá a spustí se na jinou stránku, můžete aplikaci Microsoft Word doplnit o další upozornění. Toto oznámení umožní čtenářům vědět, že pokračuje na další stránce.
- Klikněte na tlačítko Návrh na Pohled karta ve složce Zobrazení dokumentu sekce. Chcete-li tento postup dokončit, musíte být v zobrazení Konceptu.
- Vložte poznámku pod čarou.
- Klikněte na tlačítko Zobrazit poznámkyna Reference karta ve složce Poznámky pod čarou sekce.
- Vybrat Oznámení o pokračování v poznámce pod čarouz rozbalovací nabídky na tabulkách poznámky.
- Zadejte, co chcete čtenářům vidět, například pokračování na další stránce.
Vymazání poznámky pod čarou

Smazání poznámky pod čarou je snadné, pokud si pamatujete smazání poznámky v dokumentu. Odstranění samotné poznámky ponechá číslování v dokumentu.
- Vyberte citace poznámky v dokumentu.
- lis Odstranit na klávesnici. Poznámka pod čarou se zrušuje a zbývající poznámky pod čarou se přečíslují.
Pokračujte ve čtení níže
Změňte oddělovač poznámek pod čarou
Když vložíte poznámky pod čarou, aplikace Microsoft Word také umístí oddělovací čáru mezi text v dokumentu a poznámku pod čarou. Můžete změnit způsob zobrazení tohoto oddělovače nebo odebrat oddělovač.
- Klikněte na tlačítko Návrh na Pohled karta ve složce Zobrazení dokumentu sekce. Chcete-li tento postup dokončit, musíte být v zobrazení Konceptu.
- Klikněte na tlačítko Zobrazit poznámky na Reference karta ve složce Poznámky pod čarou sekce.
- Vybrat Separátor poznámky pod čarouz rozbalovací nabídky na tabulkách poznámky.
- Vyberte oddělovač.
- Klepněte na tlačítko Hranice a stínování tlačítko na Domov karta ve složce Odstavec sekce.
- Klikněte na tlačítko Zvykna Nastavení Jídelní lístek.
- Vyberte styl oddělovací linky z Styl Jídelní lístek. Můžete také vybrat barvu a šířku.
- Ujistěte se, že je vybráno pouze horní řádek Náhled sekce. Zobrazí-li se více řádků, klikněte na spodní, levý a pravý řádek a přepněte je.
- Klikněte na tlačítko OK. Zobrazí se nově naformátovaný oddělovač poznámek.
Pokusit se!
Nyní, když vidíte, jak snadné je přidat poznámky pod čarou k dokumentu, zkuste to při příštím zapsání výzkumného papíru nebo dlouhého dokumentu!







