Jedním z mnoha funkcí vestavěných do APFS (Apple File System) na Macu je schopnost vytvářet snímek souborového systému představujícího stav vašeho Macu v určitém okamžiku.
Snímky mají řadu využití, včetně vytváření zálohovacích bodů, které vám umožňují vrátit počítač Mac do stavu, ve kterém byl v okamžiku, kdy byl pořízen snímek.
Ačkoli existuje podpora snímků v systému souborů, Apple poskytuje pouze minimální nástroje pro využití této funkce. Místo čekání na vývojáře třetích stran k uvolnění nových nástrojů pro systém souborů se podíváme na to, jak dnes můžete použít snímky, které vám pomohou při správě vašich počítačů Mac.
Automatické snímky pro aktualizace MacOS

Počínaje operačním systémem MacOS High Sierra používá společnost Apple snímky pro vytvoření zálohovacího bodu, který by vám umožnil obnovit z důvodu nesprávné aktualizace operačního systému nebo se jen vrátit k předchozí verzi softwaru macOS, pokud jste se rozhodli, .
V obou případech vrácení zpět do stavu uložených snímků nevyžaduje přeinstalaci starého operačního systému nebo dokonce obnovení informací ze záloh, které jste vytvořili v aplikaci Time Machine nebo v aplikacích záloh třetích stran.
To je dobrý příklad toho, jak lze snímky použít, dokonce lepší je proces plně automatický, není třeba dělat nic jiného, než spustit aktualizaci MacOS z Mac App Store, abyste vytvořili snímek, který můžete vrátit zpět, pokud to bude potřeba . Základní příklad by byl následující:
- Spusťte Obchod s aplikacemi umístěný buď v Dok nebo z Apple menu.
- Vyberte novou verzi aplikace macOS, kterou chcete nainstalovat, nebo zadejte systémovou aktualizaci Aktualizace části obchodu.
- Spusťte aktualizaci nebo nainstalujte, úložiště Mac Apps stáhne potřebné soubory a zahájí aktualizaci nebo nainstaluje pro vás.
- Po spuštění instalace a souhlasu s licenčními podmínkami bude proveden snímek aktuálního stavu cílového disku pro instalaci dříve, než budou potřebné soubory zkopírovány do cílového disku a proces instalace bude pokračovat. Nezapomeňte, že snímky jsou funkce APFS a pokud není cílový disk formátován pomocí APFS, nebude uložena žádná snímek.
Přestože hlavní aktualizace systému budou obsahovat vytvoření automatického snímku, společnost Apple neurčila, co se považuje za dostatečně významnou aktualizaci, která automaticky vyvolá snímek.
Pokud byste si raději měli být jisti, že máte snímek, který se vrátíte, pokud vznikne potřeba, můžete vytvořit vlastní snímky pomocí následující techniky.
Pokračujte ve čtení níže
Ručně vytvořte snímky APFS

Automatické snímky jsou dobré a dobré, ale jsou vytvořeny pouze při instalaci důležitých systémových aktualizací. Snapshoty jsou takový rozumný preventivní krok, který může mít smysl vytvořit snímek před instalací jakékoli nové aplikace nebo provádět úlohy, jako je čištění souborů.
Snímky můžete vytvářet kdykoli pomocí aplikace Terminál, což je nástroj příkazového řádku, který je součástí vašeho počítače Mac. Pokud jste předtím nepoužívali Terminál nebo jste obeznámeni s rozhraním příkazového řádku Mac, nebojte se, vytváření snímků je snadný úkol a následující kroky krok za krokem vás provedou procesem.
- Zahájení Terminál, umístěný u / Aplikace / Nástroje /.
- Otevře se okno Terminálu. Všimnete si příkazový řádek, který obvykle obsahuje jméno počítače Mac, za kterým následuje název vašeho účtu a končí znakem dolaru ($). Uvádíme to jako příkazový řádek a označuje místo, kde se nachází Terminál čeká na zadání příkazu. Příkazy můžete zadávat zadáním příkazů nebo kopírováním / vkládáním příkazů. Příkazy jsou spuštěny po stisknutí klávesyvrátit se nebo zadejte na klávesnici.
- Chcete-li vytvořit snímek APFS, zkopírujte / vložte následující příkaz do Terminál na příkazovém řádku:
tmutil snímek
- lis zadejte nebo vrátit se na klávesnici.
- Terminál bude reagovat tím, že prohlásí, že vytvořil lokální snímek se specifickým datem.
- Můžete také zkontrolovat, zda jsou již k dispozici nějaké snímky s následujícími příkazy:
tmutil listlocalsnapshots /
- Zobrazí se seznam všech snímků, které jsou již na místní jednotce přítomny.
To je vše, co vytváří snímky APFS.
Několik poznámky o snímku
Soubory APFS jsou uloženy pouze na discích, které jsou naformátovány v systému souborů APFS.
Snapshoty se vytvoří pouze tehdy, pokud má disk dostatek volného místa.
Když úložný prostor klesá, snímky se automaticky vymažou a začínají nejstaršími.
Pokračujte ve čtení níže
Návrat k okamžiku snímku APFS v čase
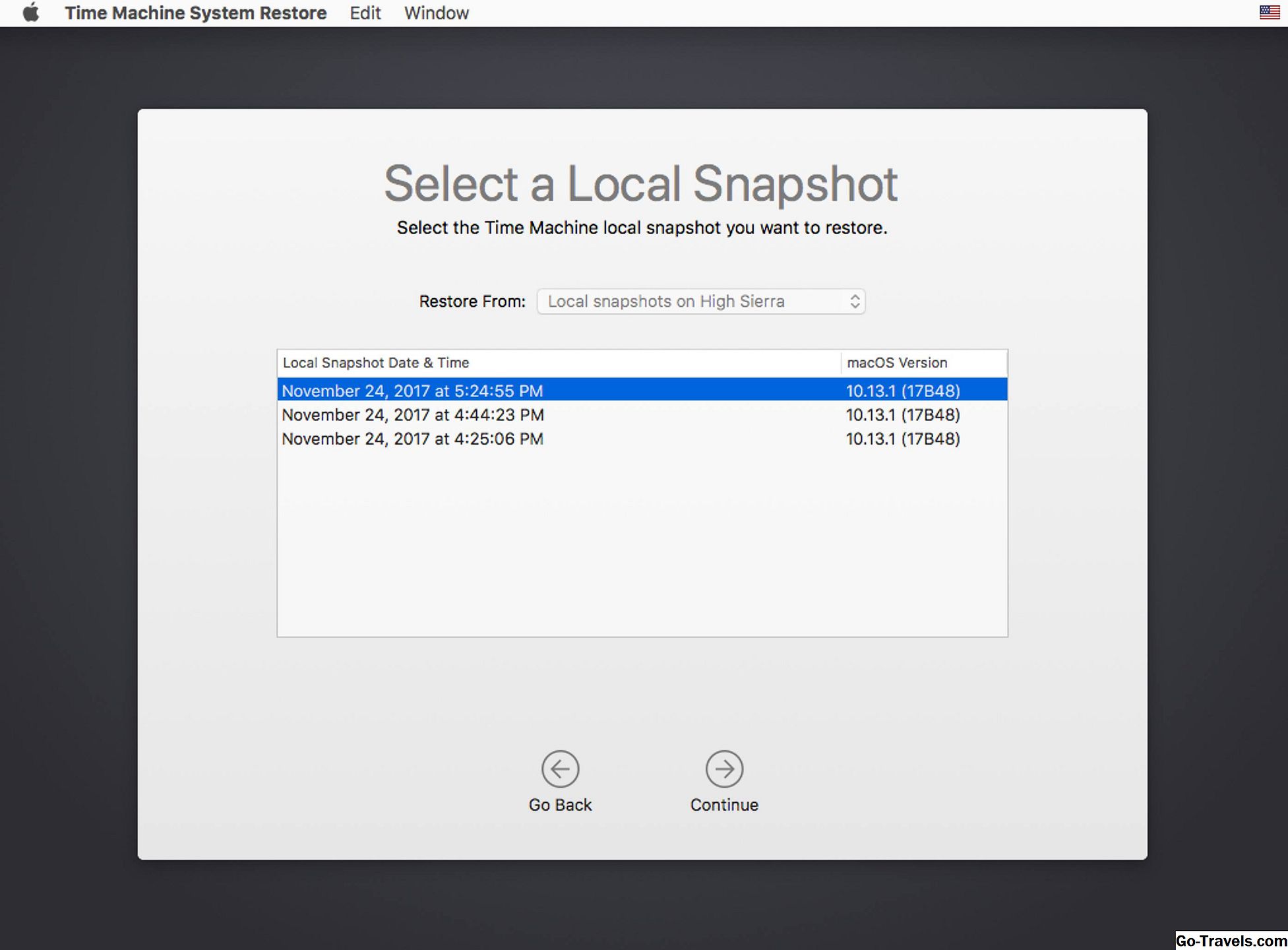
Vrátí systém souborů Mac do stavu, ve kterém byl v snímku APFS, vyžaduje několik kroků, které zahrnují použití programu Recovery HD a nástroje Time Machine.
Přestože je použita utilita Time Machine, nemusíte mít nastavenu Time Machine nebo je třeba jej používat pro zálohování, ačkoli není špatný nápad mít efektivní systém zálohování.
Pokud někdy potřebujete obnovit Mac do stavu uložení snímků, postupujte podle následujících pokynů:
- Restartujte počítač Mac podržte stisknuté tlačítko příkaz (květenství) a R tlačítko. Držte obě tlačítka stisknuté, dokud se nezobrazí logo Apple.Počítač Mac se spustí do režimu obnovy, což je zvláštní stav, který slouží k přeinstalaci systému MacOS nebo k opravě problémů se systémem Mac.
- The Zotavení okno se otevře s názvem nástroje macOS a představí čtyři možnosti:
- Obnovení z Time Machine Backup.
- Přeinstalujte MacOS.
- Získejte nápovědu online.
- Disk Utility.
- Vybrat Obnovení z Time Machine Backup klepněte na položku Pokračovat tlačítko.
- The Obnovení z nástroje Time Machine zobrazí se okno.
- Klepněte na tlačítko Pokračovat tlačítko.
- Zobrazí se seznam disků připojených k vašemu počítači Mac, které obsahují zálohy nebo snímky časového zařízení. Vyberte disk, který obsahuje snímky (obvykle se jedná o spouštěcí disketu systému Mac), a poté klepněte na tlačítko Pokračovat.
- Zobrazí se seznam snímků seřazených podle data a verze MacOS, se kterou byly vytvořeny. Vyberte snímek, ze kterého chcete obnovit, a potom klepněte na tlačítko Pokračovat.
- Formulář se rozbalí s dotazem, zda chcete skutečně chtít z vybraného snímku obnovit. Klepněte na tlačítko Pokračovat pro pokračování.
- Obnova se spustí a zobrazí se panel procesů. Jakmile je obnovení dokončeno, systém Mac se automaticky restartuje.
To je celý proces pro obnovení ze snímku APFS.







