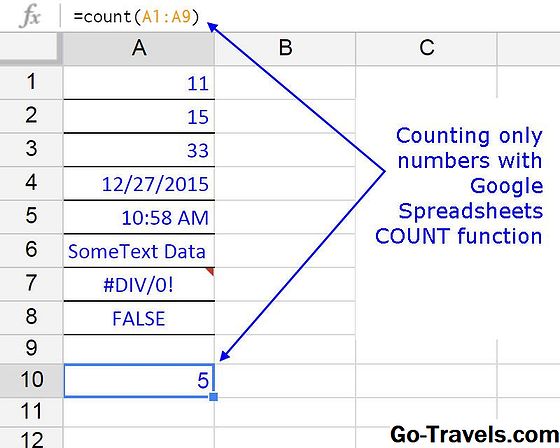Obrázek vlevo zobrazuje příklady a vysvětluje několik výsledků, které funkce funkce ROUNDUP v tabulkách Google přinesla pro data ve sloupci A listu. Výsledky uvedené ve sloupci C závisí na hodnotě spočítat argument - více informací níže.
01 z 02Funkce ROUNDUP tabulky Google

Kulaté čísla v tabulkách Google
Výše uvedený obrázek zobrazuje příklady a vysvětluje několik výsledků, které funkce vrácení dat z tabulky služby Google ROUNDUP pro data ve sloupci A listu.
Výsledky uvedené ve sloupci C závisí na hodnotě spočítat argument - více informací níže.
Syntaxe a argumenty funkce ROUNDUP
Syntaxe funkce odkazuje na rozložení funkce a obsahuje název funkce, závorky a argumenty.
Syntaxe funkce ROUNDUP je:
= ROUNDUP (počet, počet)Argumenty pro tuto funkci jsou:
číslo - (povinná) hodnota zaokrouhlená
- Tento argument může obsahovat skutečná data pro zaokrouhlení nebo může být odkazem na buňku na umístění dat v listu.
spočítat - (nepovinné) počet desetinných míst, které chcete opustit
- pokud spočítat argument je vynechán, funkce zaokrouhluje hodnotu na nejbližší celé číslo
- pokud spočítat argument je nastaven na hodnotu 1, například funkce ponechá pouze jednu číslici vpravo od desetinné čárky a zaokrouhlí ji na další číslo
- pokud spočítat argument je záporný, všechna desetinná místa jsou odstraněna a funkce zaokrouhluje tento počet číslic vlevo od desetinné čárky nahoru
- například pokud je hodnota argumentu počítání nastavena na -1, funkce odstraní všechny číslice vpravo od desetinné čárky a zaokrouhluje první číslici nalevo od desetinné čárky až na 10 - příklad 3 v obrázku výše
- pokud je hodnota argumentu počítání nastavena na -2, funkce odstraní všechny číslice napravo od desetinné čárky a zaokrouhluje první a druhou číslici nalevo od desetinné čárky až na 100 - příklad 5 v obrázku výše
Přehled funkcí ROUNDUP
Funkce ROUNDUP:
- se používá ke snížení hodnoty o určitý počet desetinných míst nebo číslic;
- bude vždy zaokrouhlovat zaokrouhlovací číslici nahoru;
- změní hodnotu dat v buňce - na rozdíl od možností formátování, které umožňují změnit počet zobrazených desetinných míst bez změny hodnoty v buňce;
- ovlivňuje výsledky výpočtů v důsledku této změny údajů.
- vždy zaokrouhluje od nuly. Negativní čísla, přestože jsou snížena hodnotou funkce, jsou údajně zaokrouhlena nahoru (příklady 4 a 5 na obrázku výše).
Pokračujte ve čtení níže
02 z 02Funkce ROUNDUP aplikace Google Spreadsheets krok za krokem Příklad

Příklad: Použití funkce ROUNDUP v tabulkách Google
Jak je vidět na obrázku výše, tento příklad použije funkci ROUNDUP ke snížení čísla v buňce A1 na dvě desetinná místa. Navíc zvýší hodnotu zaokrouhlovací číslice o jednu.
Chcete-li zobrazit počty zaokrouhlování efektů na výpočty, bude původní a zaokrouhleno číslo vynásobeno 10 a porovnávány výsledky.
Zadání dat
Do určených buněk zadejte následující údaje.
Buňka Data A1 - 242.24134 B1 - 10
Zadání funkce ROUNDUP
Tabulky Google nepoužívají dialogová okna pro zadání argumentů funkcí, které lze nalézt v aplikaci Excel. Místo toho má auto-navrhnout pole, které se objeví, když je název funkce zadán do buňky.
- Klepnutím na buňku A2 ji vytvoříte jako aktivní buňku - zde se zobrazí výsledky funkce ROUNDUP
- Zadejte znaménko (=), za kterým následuje název funkce zátah
- Jak píšete, auto-navrhnout Zobrazí se pole s názvy funkcí, které začínají písmenem R.
- Když se jmenuje ZÁTAH se objeví v poli, kliknutím na název pomocí ukazatele myši zadejte název funkce a otevřete kulatý rámeček do buňky A2
Zadání argumentů funkce
- Kurzor umístěný za otevřenou kulatou konzolu klepněte na buňku A1 v listu a zadejte odkaz na tuto buňku do funkce jako Číslo argument
- Po uvedení odkazu na buňku zadejte čárku ( , ), aby se jednalo o oddělovač mezi argumenty
- Za čárkou zadejte jednu '2 ' jako spočítat argument pro snížení počtu desetinných míst pro hodnotu v A1 z pěti na tři
- Zadejte uzavírací kroužek " ) "pro dokončení argumentů funkce
- Stisknutím klávesy Enter na klávesnici dokončete funkci
- Odpověď 242.25 by se měla zobrazit v buňce A2
- Když klepnete na buňku A2 úplnou funkci = ROUNDUP (A1, 2) se zobrazí ve sloupci vzorců nad tabulkou
Použití zaokrouhleného čísla ve výpočtech
Na výše uvedeném obrázku byla hodnota v buňce C1 formátována tak, aby zobrazovala pouze tři číslice, což usnadňuje čtení čísla.
- Klepnutím na buňku C1 ji vytvoříte aktivní buňku - zde se zadá vzorec násobení
- Zadejte rovnocenný znak a začněte vzorec
- Klepnutím na buňku A1 zadáte odkaz na buňku do vzorce
- Zadejte hvězdičku ( * ) - symbol násobení v tabulkách Google
- Klepnutím na buňku B1 zadejte odkaz buňky do vzorce
- Stisknutím klávesy Enter na klávesnici dokončete vzorec
- Odpověď 2,422.413 by se měla zobrazit v buňce C1
- Zadejte číslo 10 v buňce B2
- Klikněte na buňku C1, aby se stala aktivní buňkou.
- Zkopírujte vzorec C1 do buňky C2 pomocí funkce Vyplnit rukojeť nebo Kopírovat a vložit
- Odpověď 2,422.50 by se měla objevit v buňce C2.
Různé vzorce mají výsledky v buňkách C1 a C2 - 2,422.413 vs. 2,422.50 ukazuje, jak mohou mít počty zaokrouhlení na výpočty, což může být za určitých okolností významné.