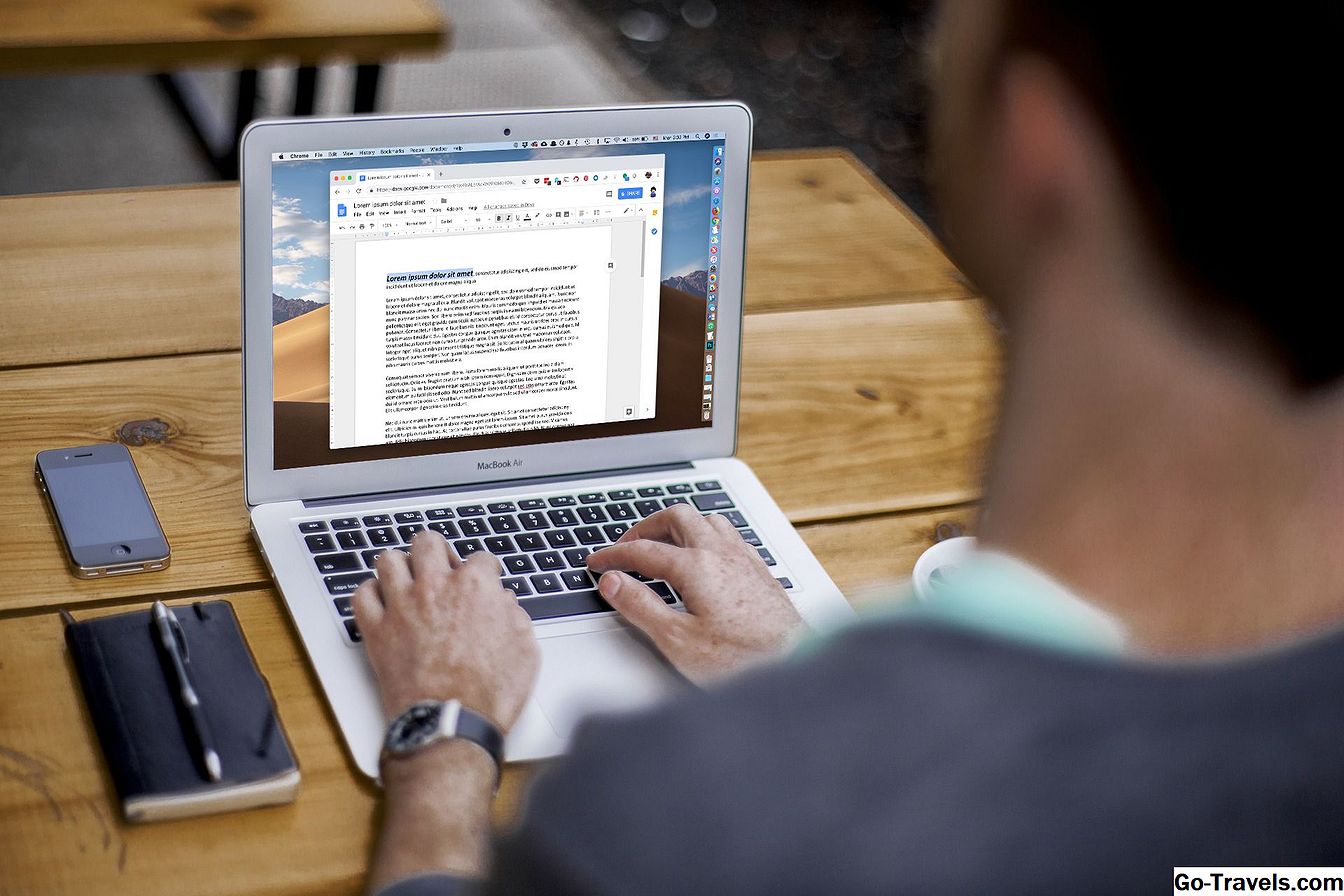Několik věcí vyvolává stejnou míru panice a strachu, jako když si uvědomíte, že jste zavřeli nebo jinak ztratili dokument aplikace Word bez uložení. Zatímco neexistuje zaručený způsob obnovení neuloženého dokumentu aplikace Word, existuje několik kroků, které můžete provést, abyste případně zachránili alespoň část souboru, který tak zoufale potřebujete.
Kroky, které vám mohou pomoci získat zpět ztracený dokument aplikace Word, závisí na verzi aplikace Word, kterou používáte, a případně na verzi systému Windows, kterou používáte.
Jak obnovit dokument v aplikaci Word 2016 a Word 2013
Pro aplikaci Word 2016 a Word 2013 máte několik metod, které mohou vést k obnovení dokumentu aplikace Word. Každá metoda může být provedena rychle, což vám umožní snadno vyhledat více souborů.
Použití funkce obnovení neuložených dokumentů aplikace Word:
-
Start Slovo.
-
Přejděte na stránku Soubor kartu a vyberte Správa dokumentu.
-
Vybrat Správa dokumentu tlačítko.

-
Vybrat Obnovit neuložené dokumenty z rozevíracího seznamu. The otevřeno Zobrazí se dialogové okno se seznamem neuložených dokumentů aplikace Word, které lze obnovit.
-
Vyberte dokument aplikace Word, který chcete obnovit, a poté vyberte položku otevřeno. Uložený dokument okamžitě uložte.
Poznámka: Pokud se neobnoví chybějící soubor aplikace Word, pokračujte v její hledání a uložení.
Pomocí aplikace Word můžete najít zálohu:
-
Přejděte na stránku Soubor a vyberte otevřeno.
-
Vybrat Procházet.
-
Přejděte na místo, kam jste uložili libovolnou verzi dokumentu.
-
Vyhledejte soubor s názvem "Zálohování", za kterým následuje název chybějícího souboru nebo vyhledejte soubory s příponou ".wbk".
-
Otevřete všechny potenciální záložní soubory, které najdete.
Pomocí Průzkumníka Windows:
lis Klávesa Windows + E otevřete Průzkumníka Windows, pokud nelze soubor najít.
Přejděte na následující místa v Průzkumníku Windows:
- C: Uživatelé
AppData Local Microsoft Word - C: Uživatelé
AppData Local Temp - C: Uživatelé
AppData Roaming Microsoft Word
Podívejte se na všechny obnovené nebo temp soubory, které by mohly být váš ztracený dokument aplikace Word.
Jak obnovit dokument v aplikaci Word 2010 a Word 2007
V aplikaci Word 2010 a Word 2007 můžete provést vyhledávání v počítači chybějícího dokumentu:
Přejděte na stránku Start a zadejte celý nebo část názvu souboru do souboru Vyhledávání a vyhledejte soubor. Poklepejte na jakýkoli výsledek v Soubor seznam.
Vyhledat záložní soubory z aplikace Word:
-
Start Slovo a vyberte položku Soubor pokud používáte aplikaci Word 2010; vybrat Tlačítko Microsoft Office pokud používáte aplikaci Word 2007.
-
Vybrat Všechny soubory v seznamu Soubory typu.
-
Hledejte záložní soubory a vyberte otevřeno zda jeden z nich je neuložený dokument aplikace Word, který se pokoušíte obnovit.
Můžete také provést vyhledávání v počítači pro soubory .wbk, které jsou záložní verze dokumentů aplikace Microsoft Word:
Přejděte na stránku Start a potom pomocí vyhledávacího pole vyhledejte soubory ".wbk". Otevřete všechny soubory .wbk, které zjistí, které chybějící dokument Word potřebujete.
Chcete-li "přinutit" aplikaci Word vyhledat soubory automatického obnovení:
-
otevřeno Správce úloh klepnutím pravým tlačítkem na libovolné prázdné místo na hlavním panelu a výběrem Správce úloh.
-
Přejděte na stránku Procesy záložka.
-
Vyberte libovolnou instanci Microsoft Word nebo Winword.exe.
-
Opakujte, dokud nebudou zavřeny všechny instance aplikace Word.
-
Zavřít Správce úloh a začít Slovo. The Obnovení dokumentu podokno se otevře, pokud aplikace Word nalezne soubory automatického obnovení. Poklepáním na soubor v podokně jej otevřete a uložte jej na bezpečné místo v počítači hned.
Vyhledejte dočasné soubory, které vám mohou pomoci při stažení dokumentu z e-mailu nebo z webu:
Přejděte na stránku Start menu a použijte Vyhledávání box pro vyhledávání.tmp soubory. Vybrat jiný na Zobrazit pouze na panelu nástrojů a pak vyhledejte všechny soubory, které by mohly být chybějícím dokumentem.
Tip: Můžete také vyhledat ~ zvlášť, protože některé temp soubory začínají znakem tilde.
Zabránit budoucím katastrofám s automatickým ukládáním a automatickým obnovením
Chcete-li ušetřit stres, starosti a čas, kdy se v budoucnu pokoušíte obnovit neuložený dokument aplikace Word, podnikněte kroky, aby se zase nestalo.

Pokud máte předplatné služby Office 365, můžete pomocí funkce Automatické ukládání ukládat změny v dokumentech v reálném čase. Automatické ukládání je povoleno vždy, když je soubor uložen do aplikace OneDrive nebo SharePoint. Každých pár sekund Word automaticky uloží změny v cloudu.
Chcete-li zajistit automatické ukládání, podívejte se na Automatické ukládání tlačítka v levém horním rohu okna aplikace Microsoft Word.
Pokud nejste účastníkem Office 365, můžete povolit automatické obnovení automatického ukládání změn do souboru po krocích, které určíte:
-
Přejděte na stránku Soubor kartu a vyberte Možnosti.
-
Vybrat Uložit v levém podokně Možnosti aplikace Word box.
-
Vybrat Uložit informace o obnovení každých X minut a zaškrtněte políčko v poli Minuty, například 5 nebo 10.
-
Vybrat Uložte poslední obnovenou verzi, pokud zavřu bez uložení zaškrtávací políčko. To vám umožní obnovit nejnovější verzi AutoRecovered, což nemusí být úplný dokument aplikace Word, ale bude pravděpodobně lepší než žádný dokument vůbec.
-
Můžete také změnit umístění, kde jsou uloženy soubory automatického obnovení, pokud chcete, aby byly uloženy v jiné složce. Vybrat Procházet vedle tlačítka Umístění souboru automatického obnovení a přejděte na místo v počítači, kam byste je chtěli zachránit.
-
Vybrat OK uložit všechny změny provedené v Možnosti aplikace Word.
Jak obnovit dokument v aplikaci Word Online
Pokud vytváříte dokumenty pomocí aplikace Word Online, máte štěstí. Možná si všimnete, že není Uložit tlačítko; je to proto, že všechny změny, které provedete v dokumentu, jsou automaticky uloženy.
Jak obnovit dokument v aplikaci Word pro Mac
Ve výchozím nastavení je aplikace AutoRecover povolena v aplikaci Word for Mac. Pokud se počítač neočekávaně vypne před uložením dokumentu aplikace Word, budete vyzváni k otevření obnoveného souboru. V opačném případě můžete hledat soubor ve složce AutoRecover.
V aplikaci Word for Mac 2016 je třeba nejprve zobrazit skryté soubory. Jakmile to uděláte, můžete vyhledat ztracený dokument.
Jen otevřete Nálezce, klepněte na tlačítko Domov ikonu v levém sloupci a poté přejděte na položku "Knihovna / kontejnery / com.microsoft.Word / Data / Library / Preferences / AutoRecovery"Zobrazí se zde všechny dokumenty uložené funkcí automatického obnovení.
V aplikaci Word for Mac 2011 můžete zkontrolovat soubor v rámci aplikace Word:
- Vybrat Soubor z nabídky a klepněte na tlačítko otevřeno.
- Typ "Automatické obnovení"ve vyhledávacím poli.
- Poklepejte na naposledy uložený soubor automatického obnovení.
- Klepněte na soubor a potom klepněte na tlačítko OK otevřeno. Pokud je soubor šedý, zvolte Všechny soubory v Umožnit a klepněte na soubor.
Jak obnovit dokument pomocí aplikací třetích stran
Pokud nemůžete obnovit neuložený dokument aplikace Word pomocí některé z těchto metod, můžete zvážit vyzkoušení aplikace jiného výrobce. Společnost Microsoft však nezaručuje ani neposkytuje podporu týkající se spolehlivosti nebo výkonu jakýchkoli nástrojů třetích stran, které požadují obnovení odstraněných nebo neuložených dokumentů aplikace Word.