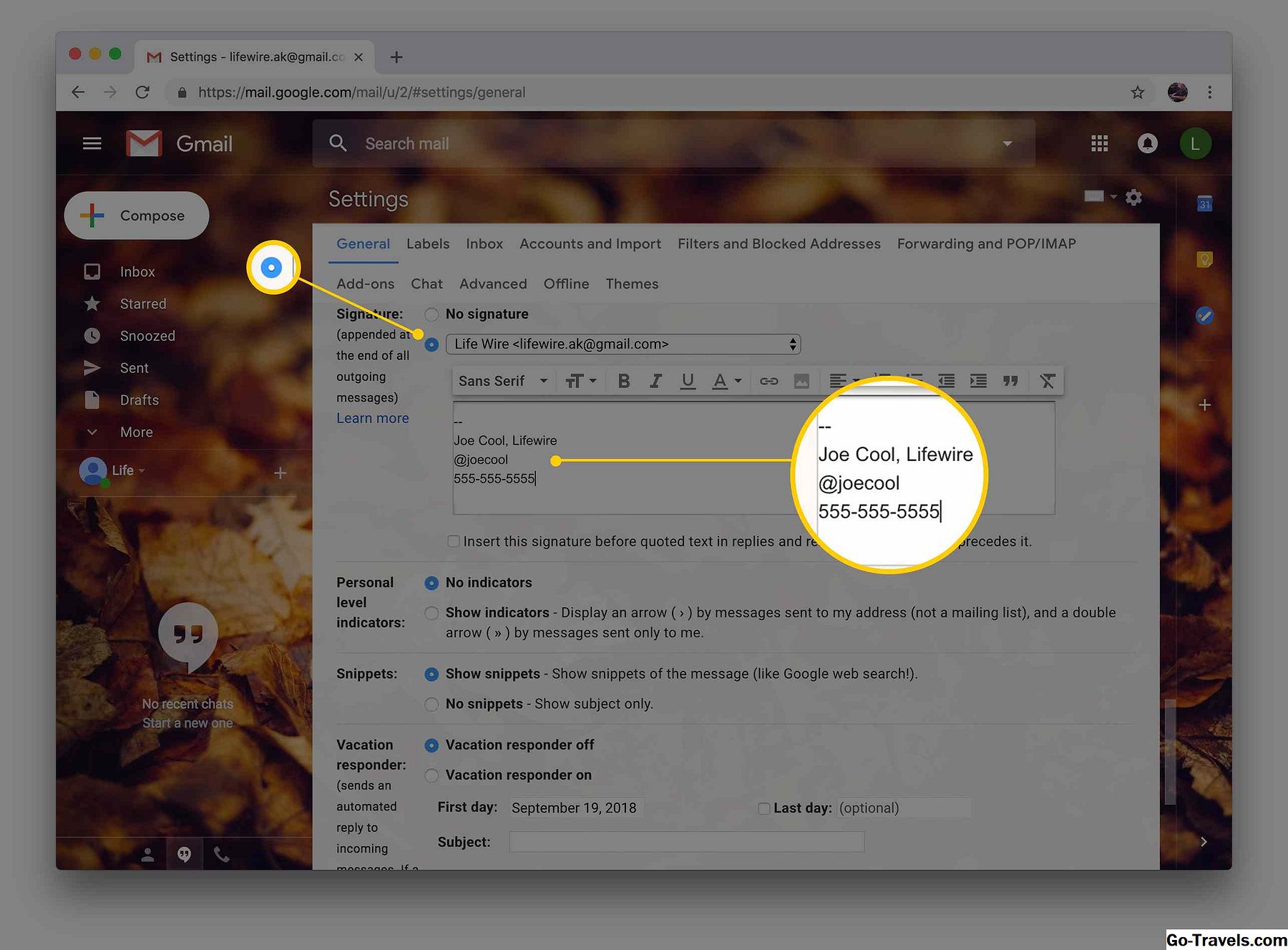Podpis e-mailu obsahuje několik řádků textu umístěných v dolní části veškeré odchozí pošty. Může obsahovat vaše jméno, webovou stránku, společnost, telefonní číslo a dokonce i krátké výtahové hřiště nebo oblíbené cenové nabídky. Můžete jej použít pro sdílení základních kontaktních informací a inzerovat sebe i svou firmu ve zkrácené podobě.
V Gmailu je nastavení podpisu pro vaše e-maily jednoduché.
Přidat podpis e-mailu v Gmailu
Nastavení automatického přidání podpisu do e-mailů, které sestavíte v Gmailu:
-
Klepněte na tlačítko Nastavení zařízení na liště nástrojů služby Gmail.
-
Vybrat Nastavení z nabídky, které se objeví.

-
Přejděte na položku Obecné.
-
Ujistěte se, že je zvolen požadovaný účet v části Podpis:.
Můžete také zakázat podpisy e-mailů v Gmailu.
-
Do textového pole zadejte požadovaný podpis.
Nejlepší je udržet podpis na přibližně pět řádků textu.
Nemusíte zahrnovat oddělovač podpisů. Gmail ji vloží automaticky.
Chcete-li přidat formátování nebo obrázek, použijte formátovací lištu.
Pokud se panel formátování nezobrazí, spusťte novou zprávu pomocí formátování ve formátu RTF.
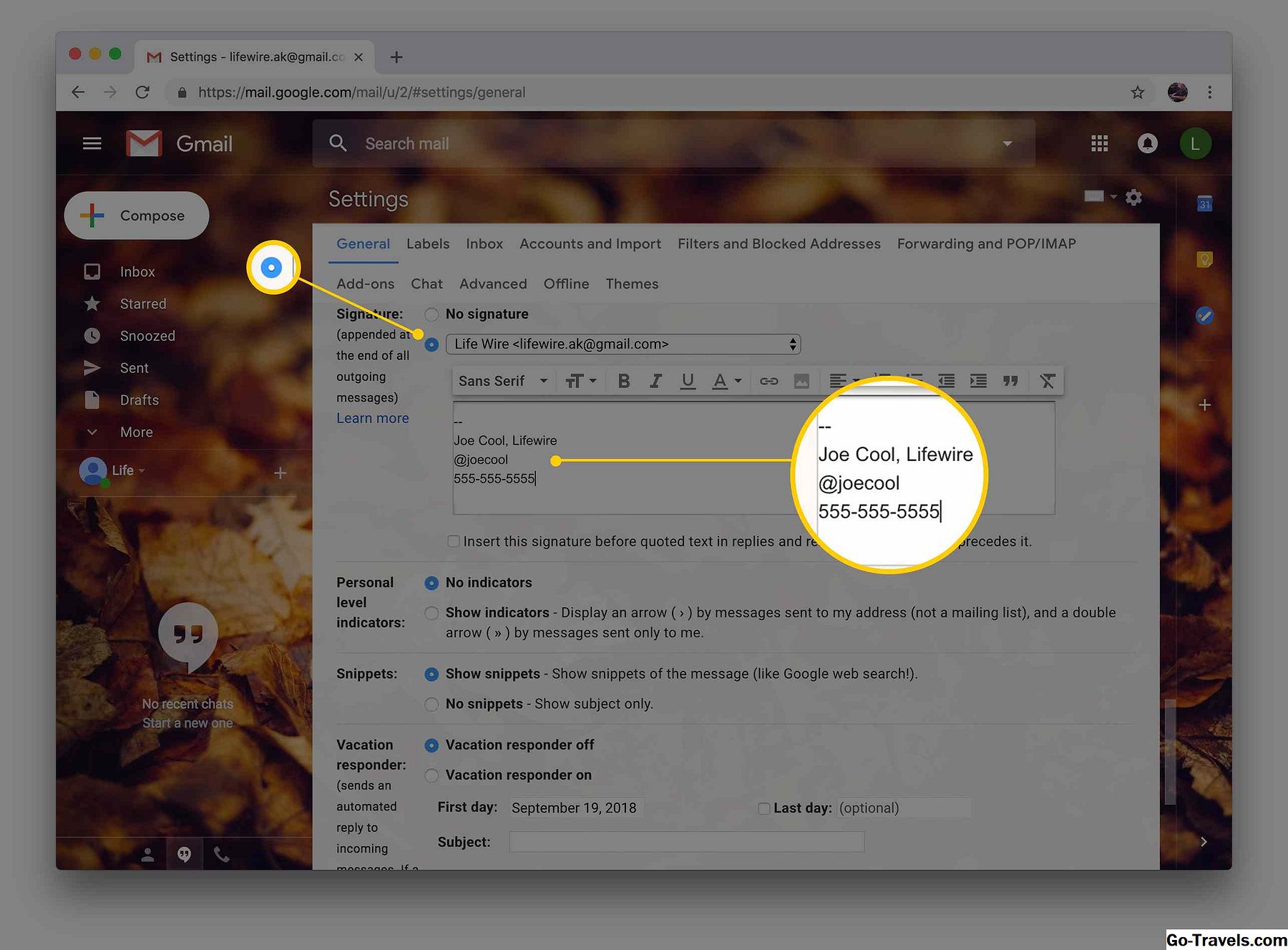
-
Klikněte na tlačítko Uložit změny.

-
Gmail automaticky vloží podpis při psaní zprávy. Před klepnutím jej můžete upravit nebo odstranit Poslat.
Přesuňte svůj podpis do Gmailu nad citovaný text v odpovědi
Chcete-li Gmail vložit svůj podpis hned po vaší zprávě a nad původní zprávu v odpovědi:
-
Klepněte na tlačítkoNastavení ikonu ozubeného kola v Gmailu.
-
VybratNastavení z menu, které se objevilo.
-
Přejděte na stránkuVšeobecnékategorie.
-
Ujisti se Vložte tento podpis před citovaný text v odpovědi a odstraňte řádek "-" před ním je zaškrtnuto pro požadovaný podpis.

-
Obvykle přidávejte standardní oddělovač podpisů k podpisu ručně.
-
Klikněte na tlačítko Uložit změny.
-
Nyní by měl být v odpovědi nad citovaným textem
Nastavte speciální podpis pro mobilní Gmail
V mobilní webové aplikaci Gmail můžete také nastavit podpis určený pro použití na cestách.