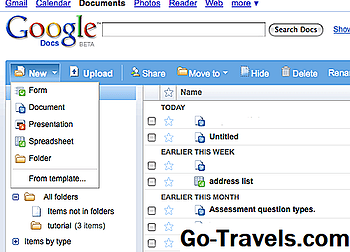Aplikace Notes, která je dodána s předinstalovaným zařízením iPhone a iPad, má skryté tajemství: skici. Poznámky můžete použít k vytváření rychlého kreslení vedle poznámky, kterou vezmete pro třídu, nebo ji můžete použít jako kreslicí aplikaci s více rozměry a barvy kartáčů. Když kombinujete náčrtek náčrtu s možností přidávat fotografie z rolí kamery na zařízení, skončíte s poměrně silným nástrojem a jednou z mála aplikací, které vám umožní kreslit vedle poznámek.
Nicméně, ve velmi un-jablko-podobný způsob, doodling ve vašich Poznámky není tak jednoduché jako klepnutí na tlačítko a kreslení na vašem iPhone (dobře, dobře, to je, ale ne jen poprvé, co se pokusíte). Existují dva různé způsoby kreslení uvnitř Poznámky:
- Skicovací podložka: Plná skicka je navržena jako profesionální nástroj. K dispozici jsou tři různé velikosti kartáčů, nesčetné množství barev, guma a pravítko. Můžete také otočit náčrtek. Výkres se objeví jako blok v poznámce a můžete jej kdykoli upravit, takže můžete později přidat do náčrtu, pokud se přerušíte. Tento nástroj je skvělý pro kreslení iPad, protože podporuje Apple Pencil.
- Inline Sketches: Jedná se o rychlé kresby, které existují bezprostředně s textem. Jsou užitečné, protože nemají hranici, takže přechod mezi slovy, které jste zadali do poznámky a výkresu, je bezproblémový. Inline náčrtky však mají spoustu nedostatků. Neposkytují tolik barev, kolik barev jako skica, nemají nástroj pravítka a mají jinou funkci gumy. Inline náčrty obsahují nástroj pro výběr, který není k dispozici na náčrtu náčrtu, ale největší rozdíl mezi těmito dvěma je, že po uložení nemůžete editovat inline náčrtek.
Který byste si měl vybrat? Nástroj inline náčrtek má některé funkce, které usnadňují osobám bez uměleckého pozadí, aby vytvořili rychlý doodle na kreslicí plošce, ale neměli by být vyloučeni ani pro profesionály. Největšími výkresy plnohodnotné skicovací podložky je schopnost pozměnit výkres později a pravítko, které vám pomůže vykreslit přesné výkresy.
Jak načrtnout na zařízení iPhone nebo iPad používání poznámek
Přidání nové nebo inline náčrtu na iPhone nebo iPad je stejně jednoduché jako při výběru správných možností:

- Nejprve spusťte Poznámky.
- V aplikaci Poznámky spusťte novou poznámku klepnutím na tlačítko kompozitní tlačítko v pravém horním rohu obrazovky. Toto tlačítko vypadá jako čtverec s tužkou na něm.
- Chcete-li vytvořit inline náčrt, klepněte na a tlačítko s obrazem špičky pera. Tlačítko se nachází v pravém dolním rohu obrazovky. Zobrazí-li se klávesnice na obrazovce, tlačítko se nachází na pravé straně panelu nástrojů nad klávesnicí.
- Chcete-li vytvořit úplný náčrt, klepněte na tlačítko kruhové tlačítko s znaménkem plus a zvolte Přidat náčrt z rozbalovací nabídky. Toto tlačítko se nachází vlevo od tlačítka pro vložení náčrtu.
- Výkres se zobrazí kdekoli je kurzor v textu, takže pokud jste již napsali poznámku, náčrt se objeví po zadání textu.
Jak kreslit pomocí samostatné skicovací podložky
Základy jsou stejné, ať už používáte náčrtek nebo inline nástroj. Můžete si vybrat ze tří různých velikostí kartáčů: pero, značka a tužku. Velikost tužky je skvělá pro kreslení tvarů, které pomáhají při kreslení a stínování, zatímco velikost pera a značky vytváří pevné výkresy.

Máte také širokou škálu barevných možností. Pokud držíte iPhone v režimu na výšku, což znamená, že domácí tlačítko je v dolní nebo horní části telefonu, uvidíte pouze jednu barvu najednou. Pokud však klepnete na barvu, uvidíte širší pole barev. Můžete také procházet těmito barvami posunutím vlevo nebo vpravo na barevné kruhy. Když zvolíte barvu, špička aktivní velikosti kartáče se změní na tuto barvu, což usnadňuje zjistit, který štětec je aktivní.
Získáte také dva speciální nástroje při použití náčrtu: otočné tlačítko a nástroj pravítka. Tlačítko otočení se nachází v pravém horním rohu obrazovky. Vypadá to jako krabice se šipkou zakřivenou kolem pravého horního rohu. Toto tlačítko bude otáčet celý snímek o 90 stupňů proti směru hodinových ručiček.
Nástroj pravítka umístí na obrazovku pravítko, které můžete manipulovat prsty. Můžete jej přetáhnout na libovolné místo na ploše náčrtu a otočit ho položením dvou prstů dolů na pravítko a přesunout jeden z těchto prstů kruhovým pohybem kolem druhého prstu. Pravítko bude zobrazovat úhel při otáčení, což je skvělé, pokud potřebujete velmi přesný úhel. S pravítkem na obrazovce bude vše, co kreslíte přímo vedle pravítka, dokonale s ním vyrovnáno.
Výkres můžete ukončit pomocí tlačítka Hotovo v levém horním rohu obrazovky. Můžete se také vrátit k náčrtu kdykoli a upravit jej klepnutím na něj v poznámce.
Jak doodle s objekty pomocí Inline Sketch
Zatímco inline náčrtek a plná náčrtek mohou vypadat jako dvě verze stejného základního nástroje, jsou skutečně velmi odlišné. Inline náčrtek umožňuje kreslit pomocí objektů. To znamená, že vše, co kreslíte od doby, kdy jste položili prst nebo stylus dolů na obrazovku, dokud jej znovu nezavedete, je "objekt". Takže pokud kreslíte "S", zvedněte prst a nakreslete další "S", máte dva různé předměty: první "S" a druhý "S".

To je důležitý rozdíl, protože mění, jak funguje gumu pomocí nástroje náčrtu náčrtu. Guma je umístěna hned vedle tří velikostí kartáče a namísto vymazání pouze oblasti, kterou se dotknete, guma odstraní celý objekt, který se dotýká. Takže pokud se dotknete jakékoliv části té druhé S, celé S zmizí.
Udělat chybu? Nebojte se. Klepnutím na tlačítko Zpět zrušíte chybu. (Nebo použijte tlačítko undo pro vymazání vymazávající chyby.) Tlačítko undo je kruh se zakřivenou šipkou směřující vlevo a nachází se v horní části obrazovky. Jedna, kterou něco zrušíte, se vedle tlačítka pro vrácení objeví tlačítko redo. Vypadá to samé, ale šipkou směřující napravo a to 'redo' to, co jste právě vymazali tlačítkem undo. Tyto dvě funkce jsou vaše vlastní převíjení vzad a rychlé knoflíky vpřed.
Inline náčrtky mají také jedinečný nástroj: volič. To může být docela silná funkce v pravém ruce. Když máte aktivovaný volič, můžete na obrazovce kreslit "vybrat" objekty, které jste nakreslili. Bude vybráno všechno, co se dotýká výběru. Potom můžete všechny tyto objekty přesunout tak, že přidáte prst dolů na výběr a přesunete ho na nové místo. A pokud rychle klepnete na výběr, dostanete nabídku, která vám umožní vystřihnout, kopírovat, odstranit nebo duplikovat výběr. Díky tomu je Notes skvělou aplikací pro iPad nebo iPhone pro začátečníky, protože nám umožňuje podvádět.
Bohužel nástroj Inline Sketch je určen pouze pro černé, modré, zelené, žluté a červené barvy.
Když skončíte s vaším kočkou, jednoduše klepněte na X v pravém dolním rohu obrazovky. Nezapomeňte, že se nemůžete vrátit a upravovat inline náčrt, takže se ujistěte, že jste skončili!
Jak sdílet nákres s přáteli
Kdo nechce předvést své věci? Svoji kresbu můžete sdílet s přáteli a rodinou, ale pokud používáte nástroj inline sketch, musíte před tím, než sdílíte svou práci, ukončit nástroj.

Inline náčrt můžete sdílet dvojitým poklepáním na poznámku. Tím vyvinete nabídku, která vám umožní vystřihnout, zkopírovat, odstranit nebo sdílet náčrtek. Když klepnete Podíl, zobrazí se rozbalovací seznam. Můžete si je nechat sdílet prostřednictvím zkušební zprávy, pošty, Twitteru, Facebooku nebo dokonce ji uložit do svého fotoaparátu.
Můžete sdílet výkres plného náčrtu, dokonce i když pracujete na něm, klepnutím na tlačítko sdílení v horní části obrazovky. Tohle je tlačítko, které vypadá jako krabička se šipkou směrem nahoru. Tím se vytvoří stejný sdílený list se stejnými možnostmi jako v náčrtu.