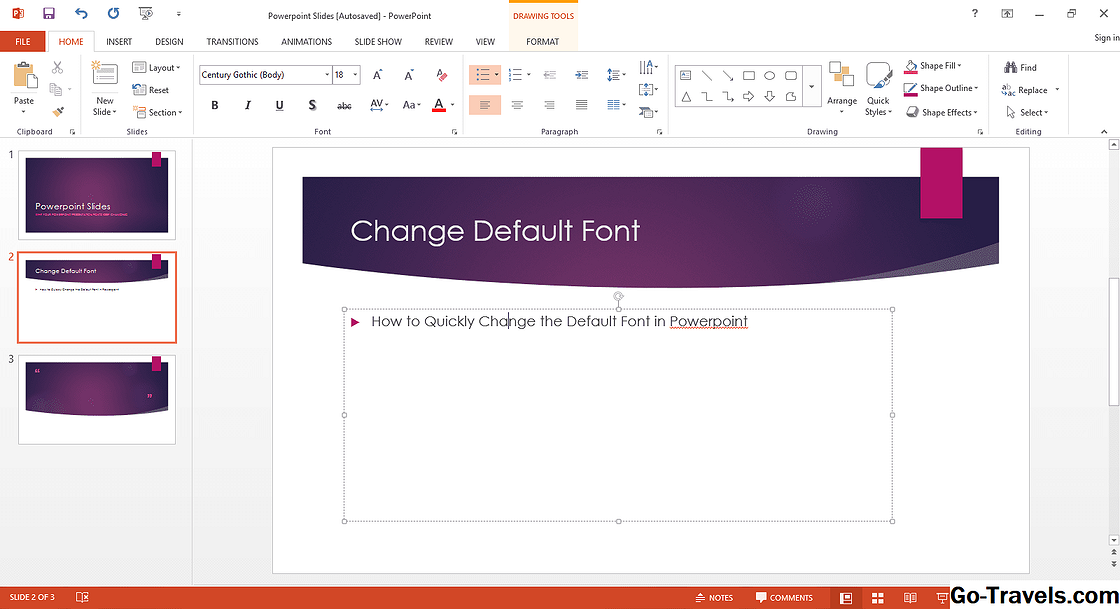Produktivita sady Microsoft Office 2016 podporuje několik typů přepínání výchozího písma tak, aby vaše dokumenty sady Office obsahovaly preferovaný vzhled a pocit, aniž byste museli manuálně konfigurovat styly při každém vytvoření nového souboru.
Microsoft Word
Chcete-li vytvořit výchozí písmo pro prohlížení dokumentů v pohledech Koncept a Outline, klepněte na kartu Soubor a vyberte Možnosti. Klikněte na tlačítko Pokročilý. Přejděte na část s označením "Zobrazit obsah dokumentu" a zaškrtněte políčko "Použití fontů konceptu v pohledech Koncept a Outline." Vyberte požadované písmo a velikost.
Chcete-li upravit výchozí styly použité v dokumentu aplikace Word, vytvořte novou šablonu nebo upravte aktuální výchozí šablonu.
- Upravte šablonu. Na kartě Domů klepněte pravým tlačítkem na libovolný styl ve skupině Styly. V rozbalovací nabídce vyberte možnost Upravit. V poli "Upravit styl" proveďte veškeré úpravy, které upřednostňujete. Ve spodní části pole vyberte přepínač, chcete-li povolit "Nové dokumenty založené na této šabloně", abyste zajistili, že při vytváření nových dokumentů přetrvávají změny stylu.
- Uložit šablonu. V případě zásadních změn výchozích hodnot otevřete prázdný nový dokument a přizpůsobte různé styly tak, aby vyhovovaly vašim potřebám. Pokud dokument uložíte, můžete (nebo ne, v závislosti na tom, jak je nakonfigurována vaše kopie aplikace Word) požadavek na aktualizaci nebo přepsání šablony normal.dotx. Chcete-li změny uložit jako "nové normální", pokračujte v ukládání. V opačném případě, chcete-li vytvořit samostatný soubor šablony pro sebe, přejděte na kartu Soubor a pak vyberte Vývozní. Klikněte na tlačítko Změnit typ souboru. V poli zobrazeném vpravo vyberte možnost Šablona (* .dotx) a uveďte soubor název a umístění. V budoucnu stačí otevřít šablonu, abyste viděli všechny své přizpůsobené možnosti písma a rozložení. Když uložíte nové dokumenty vytvořené pomocí šablony, ve výchozím nastavení získáte dialogové okno Uložit jako - nebudete přepsat novou šablonu, pokud konkrétní exportujete nový soubor DOTX.
Microsoft Excel
Přejděte na kartu Soubor a vyberte Možnosti otevřete okno Možnosti aplikace Excel. Na kartě Obecné přejděte na možnost "Při vytváření nových sešitů", chcete-li zjistit velikost písma a velikost nové výchozí.
Microsoft OneNote
Změňte výchozí písmo aplikace OneNote klepnutím Soubor pak Možnosti. Ve skupině Obecné přejděte na část "Výchozí písmo" a vynulujte písmo, velikost a barvu dle vkusu.
Microsoft Publisher
Z libovolného prázdného dokumentu vydavatele vyberte kartu Domovská stránka a klepněte na tlačítko Styly tlačítko. Rozbalovací nabídka vás zve na import nebo vytvoření nového stylu. Chcete-li importovat, otevřete dokument, který již obsahuje přiřazené styly - jiný soubor aplikace Publisher nebo dokument aplikace Word. Chcete-li vytvořit nový styl, dejte mu jméno a změňte jeho parametry. Můžete specifikovat písmo, textové efekty, rozteč znaků, rozdělení odstavců, formáty odrážky a číslování, vodorovné řádky pravidel a umístění tabulátorů. Další styly mohou být nové nebo založené na již definovaném stylu.
Microsoft PowerPoint
PowerPoint neurčuje výchozí písma; místo toho jsou fonty spojeny s šablonami. Založte si svůj design z šablony, která splňuje vaše vizuální konstrukční potřeby.
Microsoft Outlook
Nastavte předvolené hodnoty aplikace Outlook tak, že přejdete na kartu Soubor a zvolíte ji Možnosti. Klepněte na tlačítko Pošta záhlaví sekce. V poli "Správa zpráv" klepněte na tlačítko Papírnictví a písma tlačítko. Dialogové okno Podpisy a dokumentace vás provede výběrem definovaného motivu nebo ručním nastavením písma (včetně velikosti a barvy) pro nové zprávy, odpovědi, směrování a prostý text.
Musíte být nakonfigurován k odeslání e-mailu ve formátu HTML pro použití témat, jinak bude vaše zpráva psána a přijata jako prostý text.
Uživatelské rozhraní aplikace Microsoft Office
Ve výchozím nastavení systém Windows 10 nenabízí funkcionalitu pro změnu prvků uživatelského rozhraní produktů sady Microsoft Office. Takže pokud jste nainstalovali aplikaci s nepůvodní tematikou, zůstanete se stejnými písmy pro nabídky, tlačítka a dialogová okna.