Základním kamenem zážitku Smart TV je sledování televizních pořadů, filmů a dalšího obsahu prostřednictvím internetového streamování; streamovaný obsah je dostupný prostřednictvím aplikací. Téměř všechny inteligentní televizory mají výběr předem načtených aplikací, ale většina inteligentních televizorů umožňuje divákům přidávat další.
Přesné kroky potřebné pro přidání dalších aplikací do Smart TV se mohou lišit v závislosti na značce od značky na značku nebo modelu na model. Mohou se také objevit malé změny vzhledu menu na obrazovce od roku do roku. Zde jsou některé příklady, které byste se mohli setkat.
Samsung
Pokud se na vaší domovské stránce Samsung Smart TV (k němuž používáte i Smart Hub), do které chcete přistupovat, nevidíte, může být k dispozici prostřednictvím obchodu Samsung Apps Store.
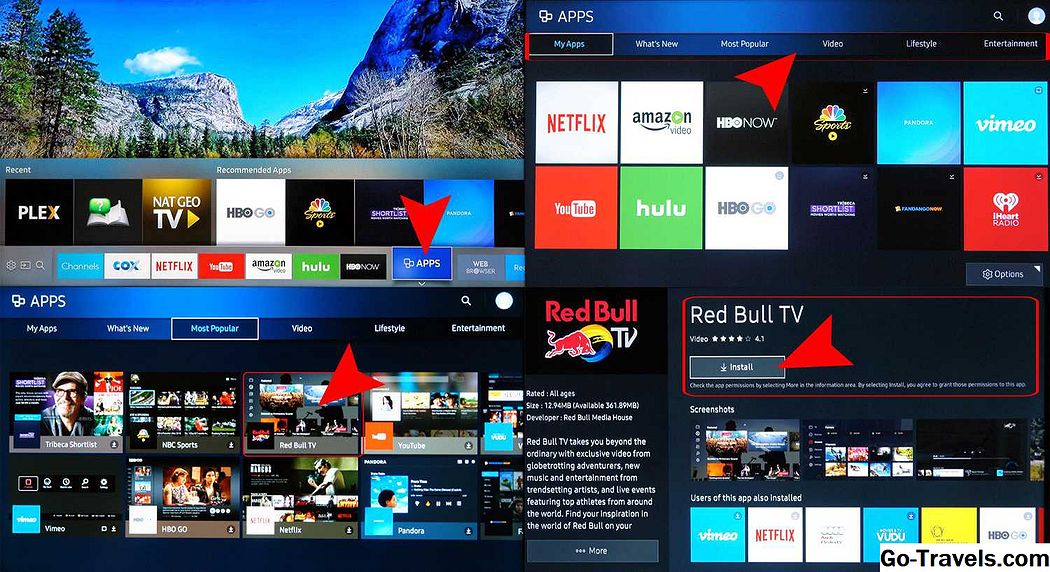
Chcete-li zjistit, zda je aplikace k dispozici a poté ji přidejte, postupujte takto:
Poznámka: Ujistěte se, že jste nastavili účet Samsung. To lze provést prostřednictvím televizorů Nastavení systému.
- Pokud máte účet Samsung, klikněte na Aplikace na panelu nabídek. Toto vás provede na Moje aplikace obrazovku, která zobrazuje všechny předem načtená aplikace, stejně jako přístup k aplikacím v jiných kategoriích, například Co je nového, Nejoblíbenější, Video, Životní styl a Zábava.
- Zobrazuje-li se aplikace, která se nenachází Moje aplikace, ale chtěl bych jej dodat, vyberte ikonu této aplikace. Přenesete se k instalační stránce aplikace, která také poskytuje informace o tom, co aplikace dělá, stejně jako některé ukázkové snímky obrazovky, které ukazují, jak aplikace funguje.
- Pokud se vám v oficiálních výpisu kategorií nezobrazuje požadovaná aplikace, můžete zjistit, zda je v obchodě Samsung Apps k dispozici Vyhledávání Vlastnosti. Chcete-li vyhledat aplikaci, vyberte možnost Zvětšovací sklo který se nachází v pravém horním rohu obrazovky nabídek aplikací.
- Jakmile vyhledáte požadovanou aplikaci, vyberte možnost Nainstalujte.
Po instalaci aplikace budete vyzváni k jejímu otevření. Pokud aplikaci nechcete otevřít, opustíte menu a později ji otevřete Moje aplikace.
Poznámka: Pokud vlastníte Smart TV od roku 2014 nebo starší modelový rok, systém menu na obrazovce může vypadat jinak; v krocích, které se používají k přidávání aplikací, mohou existovat i odchylky.
LG
Inteligentní televizory společnosti LG používají platformu WebOS, která zahrnuje správu aplikací. Stejně jako u mnoha inteligentních televizorů, LG obsahuje balíček předinstalovaných streamovaných aplikací.

Chcete-li však zajistit, že budete moci stáhnout další aplikace, musíte je vytvořit Účet LG. Zde jsou kroky:
- otevřeno Nabídka Domů.
- Vybrat Nastavení; to vypadá jako zařízení a obvykle se nachází v pravém horním rohu obrazovky.
- Jít do Všeobecné.
- Vybrat Správa účtu.
- Vybrat Vytvořit účet.
- Postupujte podle kroků nastavení účtu (výzva) (e-mailová adresa, heslo atd.).
- Vybrat OK.
- Zkontrolujte e-mailovou adresu oznámení o ověření účtu.
Zde jsou požadované kroky pro instalaci aplikací:
- zmáčkni Domov na dálkovém ovladači
- Zahájení LG Store obsahu
- Vyberte položku Kategorie aplikací nebo vyhledejte aplikaci.
- Vyberte aplikaci které si přejete stáhnout.
- Vybrat Nainstalujte.
- Zde uvidíte tu cenu Nainstalujte pokud aplikace není volná.
- Vybrat OK po výzvě. Tím začne instalovat aplikaci.
Jakmile aplikace dokončí stahování, můžete ji okamžitě spustit nebo ji získat později Moje aplikace.
VIZIO
V závislosti na tom, zda váš televizor Vizio obsahuje platformu SmartCast nebo Internet Apps / Apps +, určuje, jak můžete kromě hlavních aplikací přidávat aplikace. Zde je krátká verze, jak přidat aplikace do obou typů televizorů Vizio Smart.

SmartCast
V televizorech Vizio SmartCast nejsou aplikace přidávány do televizoru, ale do kompatibilního mobilního telefonu nebo tabletu a poté do televizoru přenášeny podobným způsobem, jako kdyby používali zařízení Chromecast.
Zde je návod, jak přidat aplikace:
- Pomocí mobilního zařízení přejděte na Google Play obchod nebo Apple App Store
- Vyberte dostupný Aplikace s podporou Chromecastu.
- Klepněte na Nainstalujte.
- Po instalaci je aplikace nyní součástí výběru obsazení.
Chcete-li zobrazit obsah z aplikace v televizoru, můžete jej přehrávat z mobilního zařízení. televizor SmartCast automaticky detekuje obsazení a zobrazí jej.
Internet Apps / Apps +
Pokud váš televizor Vizio obsahuje aplikaci Vizio Internet Apps (VIA) nebo aplikaci Vizio Internet Apps + (VIA +), místo aplikace SmartCast mohou být aplikace přidány přímo k televizoru pomocí dostupných výběrů poskytovaných společností Vizio a na některých modelech prostřednictvím obchodu Google Play.
Zde jsou kroky:
- Vybrat V na dálkovém ovladači televizoru Vizio otevřete Nabídka aplikací.
- Vyberte jednu z možností Obchod s aplikacemi (Doporučené, Nejnovější, Všechny aplikace nebo Kategorie).
- Zvýrazněte aplikaci (y) které chcete přidat, které již nejsou ve vašem seznamu.
- U televizorů s VIA stiskněte tlačítko OK a jdi Nainstalovat aplikaci. Po instalaci aplikace se přidá do výběru prohlížení.
- U televizorů, které mají VIA +, podržte stisknuté tlačítko OK dokud nebude aplikace přidána do aplikace Moje aplikace seznam.
- Vyberte aplikaci, kterou chcete sledovat.
Televize s vestavěným Chromecast
Ačkoli Vizio obsahuje Chromecast v rámci své platformy SmartCast, existují i další televizory, které mají ChromeCast Built-in jako svou hlavní platformu aplikací pro streamování. Patří mezi ně vybrané modely od společností Haier, JVC, LeECO, Philips, Polaroid, Sharp, Skyworth, Soniq, Sony a Toshiba.

Kroky, které se používají k přidání dalších aplikací do televizoru pomocí vestavěného Chromecastu, jsou podobné jako u televizorů Vizio SmartCast, i když bez dalších funkcí, které nabízí společnost Vizio.
- Přejděte na stránku Google Play obchod nebo Apple App Store.
- Vyberte dostupný Aplikace s podporou Chromecastu.
- Klepněte na Nainstalujte a počkejte na dokončení procesu stahování a instalace.
- Po instalaci můžete obsah od aplikace odeslat přímo do televizoru ze svého smartphonu.
Android TV
Existují vybrané televizory z prvků Element, Hisense, LeECO, Sharp, Sony, Toshiba a Westinghouse které obsahují operační systém Android TV.

Zde jsou kroky pro přidání aplikací v zařízení Android TV.
- Na domovské obrazovce aplikace Android TV přejděte dolů na položku Řádek aplikací nebo Sekce Aplikace na obrazovce televizoru.
- Vybrat Google Play obchod.
- Chcete-li vyhledat aplikace (nebo hry), můžete procházet, vyhledávat nebo vybrat Získat více.
- Vyberte požadovanou aplikaci; můžete také být vyzváni k zasažení Akceptovat.
- Vybrat Nainstalujte.
- Pokud aplikace vyžaduje platbu, budete vyzváni k zadání platebních údajů.
- Po instalaci můžete spustit aplikaci přímo nebo z domovské obrazovky Android TV podle vlastního uvážení.
Poznámka: Některé televizory Android také obsahují vestavěný Chromecast, který poskytuje druhou možnost přístupu a přidávání streamovaných aplikací.
Roku TVs
Televizní Roku je taková, která má přímo do televizoru operační systém Roku, což znamená, že nemusíte připojovat externí vysílací kartu nebo krabici Roku k televizoru pro přístup a správu streamingových aplikací. Roku odkazuje na aplikace, které poskytují video a audio obsah jako kanály. Nástroje, jako je produktivita nebo fungování sítě, jsou označovány jako aplikace. Televizory Roku mají stejné rozhraní na obrazovce jako jiné zařízení pro streamování Roku.
Televizní značky nabízející tento systém na vybraných modelech zahrnují Element, Hisense, Hitachi, Insignie, Philips, RCA, Sharp a TCL.

Zde je návod, jak přidat kanál Roku pomocí dálkového ovladače televizoru:
- zmáčkni Domov tlačítko.
- Vybrat Streamové kanály; to otevře Roku Channel Store.
- Vyberte jednu z možností Kategorie kanálů.
- Vybrat Kanál, který chcete přidat.
- Vybrat Přidat kanál začít stahovat a instalovat.
Po dokončení instalace můžete aplikaci otevřít. Pokud jej v tuto chvíli neotevřete, bude to poslední položka ve vašem prohlížeči, kde k němu můžete kdykoli přistupovat.
Můžete také přidat kanály, včetně soukromých / skrytých kanálů, které nejsou uvedeny v oficiálním obchodě s kanály, pomocí aplikace Roku Mobile, počítače nebo notebooku, po kterém budou k dispozici na vašem Roku TV.
Fire Edition televizory
Stejně jako existují televizory s vestavěným systémem Roku, existují některé televizory, které mají vestavěnou funkci Amazon Fire TV. Jinými slovy, můžete spravovat a přidávat aplikace stejným způsobem, jakým byste použili plug-in Amazon Fire TV nebo krabici.
Televizní značky nabízející tento systém na vybraných modelech zahrnují prvky Element, Toshiba a Westinghouse.

Postup stahování a instalace aplikací je stejný v televizním seriálu Fire Edition, stejně jako u firewallu nebo krabice.
Použití dálkového ovladače televizoru:
- Přejděte na stránku Domovská stránka.
- Jít do Aplikace.
- Vyberte kategorii aplikací jako TV / Filmy.
- Vyberte aplikaci, kterou chcete přidat.
- Vybrat Stažení nebo Dostat. Zobrazí se přidaná poznámka, která označuje stahování aplikace.
Jakmile je aplikace stažena a nainstalována, bude to znamenat, že ji můžete otevřít. Instalovaná aplikace bude také umístěna Vaše aplikace a Kanály na domovské stránce.
Sharp Smart TV
Pokud máte televizor Sharp Smart, který neobsahuje systém Roku, můžete mít systém, který má systém AppsNOW nebo VEWD, dříve známý jako Opera TV.
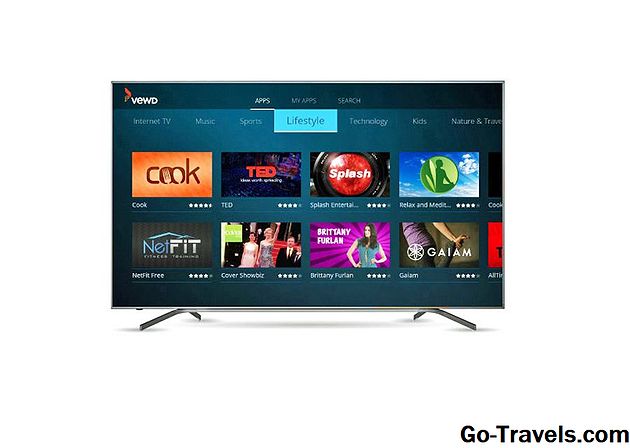
Instalace aplikace pomocí AppsNOW.
- zmáčkni Aplikace na dálkovém ovladači televizoru.
- Vybrat AppsNOW na domovské obrazovce a stiskněte tlačítko OK na dálkovém ovladači.
- V horní části obrazovky se můžete rozhodnout pro zobrazení všech dostupných aplikací nebo pro zobrazení tříděného seznamu dostupných aplikací v několika kategoriích, jako jsou Nejlepší funkce, Filmy a televize, Hudba & Výstavy, Zprávy a počasí, Životní styl nebo Hry.
- Vyberte aplikaci, kterou chcete nainstalovat.
- lis OK na instalaci aplikace.
- Po instalaci bude ikona této aplikace zaškrtnuta v levém horním rohu.
Použití systému Aplikace VEWD
Aplikace v App Store VEWD jsou založené na cloudových zařízeních, takže nejsou instalovány přímo do televizoru. Místo toho je vyberete a otevřete pro zobrazení. Zde jsou kroky:
- zmáčkni Aplikace na dálkovém ovladači televizoru.
- Vybrat VEWD Apps Store a stiskněte tlačítko OK na dálkovém ovladači televizoru.
- V horní části obrazovky se můžete rozhodnout pro zobrazení všech dostupných aplikací nebo pro zobrazení seřazeného seznamu dostupných aplikací seskupených do kategorií, jako například Nová, Oblíbená, Filmy a TV seriál, Hry, Internetová televize, Hudba, Sport, Životní styl, Technologie, Děti, Příroda a cestování, Zprávy a počasí, Sociální, Nástroje nebo Přívěsy.
- Pokud znáte název aplikace, kterou chcete zobrazit, můžete ji vyzkoušet, i když některé aplikace nemusí být k dispozici. Chcete-li to provést, vyberte možnost Vyhledávání z možností zobrazených v horní části obrazovky a pomocí klávesnice na obrazovce zadejte název aplikace.
- Po výběru nebo nalezení aplikace stiskněte tlačítko OK na dálkovém ovladači otevřete aplikaci.
- Můžete si vybrat označte aplikaci jako Oblíbené, takže je pohodlně k dispozici při příštím otevření VEWD App Store.
Poznámka: Starší televizory Sharp Smart mohou mít platformu Android TV, která umožňuje instalaci dalších aplikací prostřednictvím obchodu Google Play, jak bylo dříve uvedeno v tomto článku, nebo Smart Central, což je předinstalovaná platforma aplikací, která závisí na aktualizacích společnosti Sharp. na všechny přidané aplikace.
Philips Net TV
Pokud máte televizor Philips, který je vybaven platformou Net TV, může mít přístup pouze k předem načteným aplikacím, z nichž některé jsou zobrazeny na domovské stránce nebo jsou k nim přístupny z předem vybraného zápisu v galerii aplikací.

Na těchto modelech společnost Philips může periodicky přidávat nové aplikace prostřednictvím aktualizací softwaru. Existují však některé modely představené v roce 2018 a později, které mohou povolit přidání aplikací prostřednictvím VEWD Apps Store, podobně jako výše zmíněné televizory Sharp. Taky, všechny televizory Philips Net TV podporují vysílání vybraných aplikací z mobilního telefonu; některé modely také obsahují vestavěný Chromecast. Podrobné informace o funkcích Net TV dostupné v konkrétním modelu naleznete v uživatelské příručce.
Element Smart TV
Pokud máte televizor Element Smart, který nemá vestavěnou Fire TV nebo Roku TV, je výběr aplikace předem načten.

Současný výběr zahrnuje Netflix, YouTube, VUDU, Toon Goggles, Pandora a AccuWeather. Nemůžete přidat další aplikace. Další informace naleznete v uživatelské příručce televizoru.
Sečteno a podtrženo
Téměř všechny televizory, které jsou k dispozici, mají vestavěnou inteligentní funkci, která často obsahuje předem načtený výběr internetových streamovaných aplikací. V mnoha případech však máte také možnost přidávat další aplikace do výběru zobrazení.
Ačkoli se přesný postup přidávání aplikací může lišit, existují některé důležité věci o stahování a instalaci aplikací v inteligentní televizi, abyste měli na paměti:
- Pravděpodobně budete muset nastavit uživatelský účet pro instalaci nových aplikací.
- Typ a počet dostupných aplikací se může lišit v závislosti na značce nebo modelu Smart TV.
- Ne všechny aplikace lze stáhnout zdarma. mnohé z nich jsou, ale mohou vyžadovat přístup k obsahu pro prohlížení nebo předplatné.
- Některé placené aplikace mohou nabízet bezplatnou zkušební dobu, po které budou automaticky účtovány pravidelně.
- Před stahováním a instalací aplikace je potřeba ještě nějaké další nastavení, než jej budete moci používat.
- Pokud váš televizor není aktivován 3D, nebudete mít přístup k aplikacím 3D streamingu.
- Pokud váš televizor není vybaven funkcí 4K nebo máte 4K TV a rychlost širokopásmového připojení je příliš pomalá, nebudete mít přístup k verzi 4K aplikací, které nabízejí tuto možnost zobrazení.







