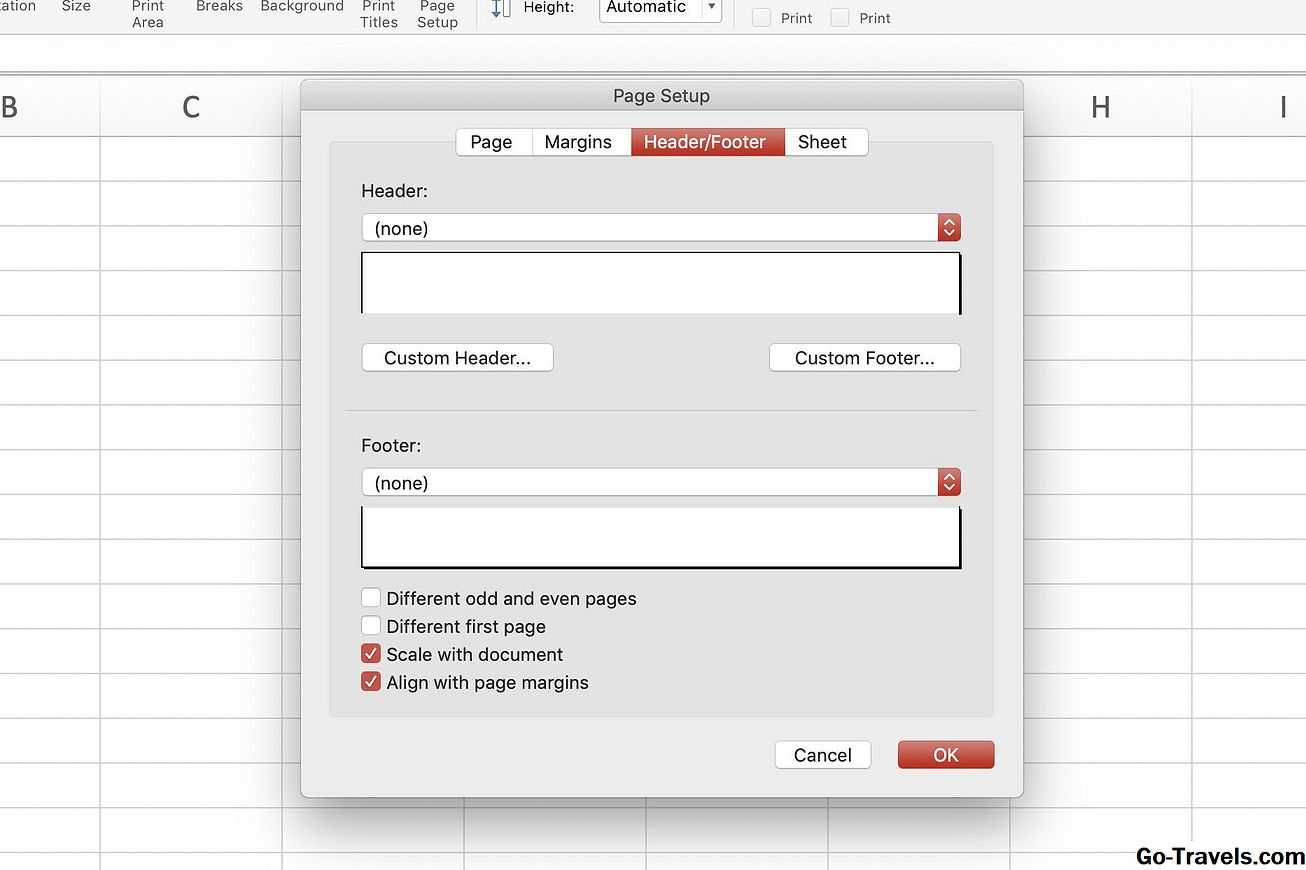V aplikaci Excel jsou hlavičky a zápatí řádky textu, které se tisknou v horní části (záhlaví) a dolní (zápatí) každé stránky v listu. Záhlaví a zápatí obsahují popisný text, například tituly, data nebo čísla stránek. Vzhledem k tomu, že nejsou zobrazeny v zobrazení normálního listu, při tisku se do pracovního listu přidávají hlavičky a zápatí.
Pokyny v tomto článku platí pro aplikace Excel 2019, 2016 a 2013.
Možnosti pro práci s záhlaví a zápatí
Aplikace Excel je vybavena řadou přednastavených záhlaví, jako jsou čísla stránek nebo název sešitu, které lze snadno přidat. Nebo můžete vytvářet vlastní záhlaví a zápatí, které obsahují text, grafiku a další údaje tabulky.

Přestože v aplikaci Excel nelze vytvořit skutečné vodoznaky, mohou být do listu přidány "pseudo" vodoznaky přidáním obrázků do vlastních záhlaví nebo zápatí.
Záhlaví a zápatí umístění
Záhlaví nebo zápatí mohou obsahovat až tři informace. Tyto informace se mohou zobrazit ve třech umístěních na stránce. U záhlaví jsou umístění v levém horním rohu, v horní části stránky v pravém horním rohu stránky. U zápatí jsou umístění v levém dolním rohu, v dolní části středu a v pravém dolním rohu stránky.
Přednastavené záhlaví a zápatí
Většina přednastavených záhlaví a zápatí dostupných v aplikaci Excel zadává kódy, jako například &Stránka nebo&Datum, pro zadání požadovaných informací. Tyto kódy dělají záhlaví a zápatí dynamické. To znamená, že se mění podle potřeby, zatímco vlastní záhlaví a zápatí jsou statické.
Např &Stránka kód zobrazuje na každé stránce různé čísla stránek. Pokud jste zadali ručně pomocí vlastní možnosti, každá stránka má stejné číslo stránky.

Přidání vlastní záhlaví nebo zápatí v rozvržení stránky
Přidání vlastní záhlaví nebo záhlaví do Rozvržení stránky Pohled:
-
Vybrat Pohled.
-
Vybrat Rozvržení stránky ke změně Rozvržení stránky Pohled.
-
Vyberte jednu z možností tři krabice v horní nebo dolní části stránky přidat záhlaví nebo zápatí.
-
Zadejte informace o záhlaví nebo zápatí do vybraného pole.
Přidání přednastavené záhlaví nebo zápatí v rozvržení stránky
Chcete-li přidat jednu z přednastavených záhlaví nebo záhlaví Rozvržení stránky Pohled:
-
Vybrat Pohled.
-
Vybrat Rozvržení stránky ke změně Rozvržení stránky Pohled.
-
Vyberte jednu z možností tři krabice umístěné v horní nebo dolní části stránky, a přidat informace o záhlaví nebo zápatí. Všimněte si, že se objeví nová karta označená jako Design.
-
Na kartě Návrh vyberte možnost přednastavení. Vyberte si z možností, jako je Číslo stránky, aktuální datum, nebo Název souboru.
Návrat k normálnímu zobrazení z pohledu rozvržení stránky
Jakmile přidáte záhlaví nebo zápatí, aplikace Excel vás opustí Rozvržení stránky Pohled. Zatímco v tomto pohledu můžete pracovat, možná se budete chtít vrátit Normální Pohled. Udělat to tak:
-
Vybrat libovolnou buňku v listu opustit oblast záhlaví / zápatí.
-
Vybrat Pohled.
-
Vybrat Normální Pohled.
Přidání přednastavených záhlaví a zápatí v dialogovém okně Vzhled stránky
Chcete-li mít větší kontrolu nad vzhledy záhlaví a zápatí, použijte dialogové okno Vzhled stránky. Zde je návod:
-
Vybrat Rozvržení stránky.
-
Vybrat Nastavení stránky spouštěč pro otevření Nastavení stránky dialogové okno.
-
V dialogovém okně vyberte položku Záhlaví zápatí záložka.
-
Zvolte předdefinovanou záhlaví buď z Záhlaví nebo Zápatí rozbalovací seznam.
-
Vybrat OK zavřete dialogové okno.
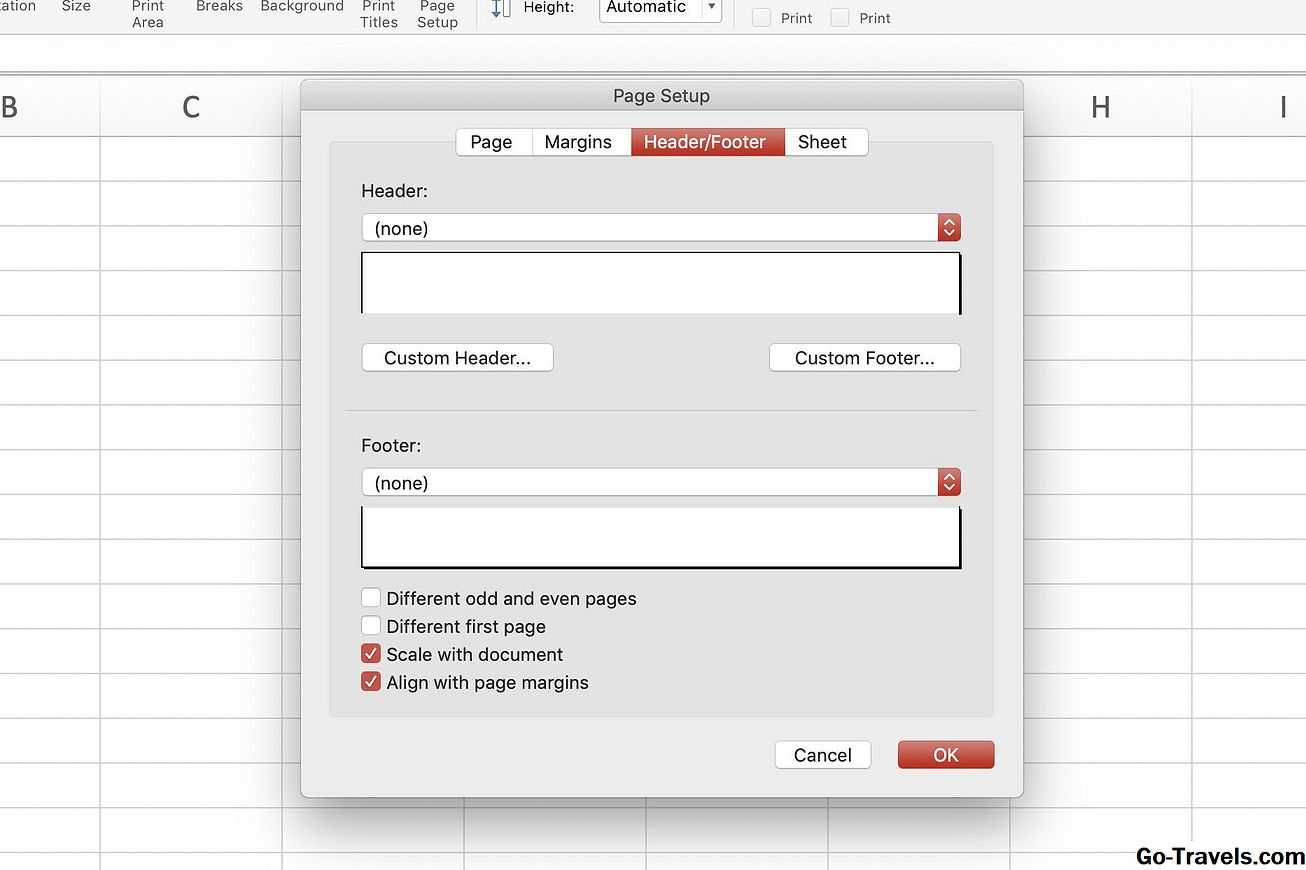
Vlastní záhlaví a zápatí lze také přidat do dialogového okna výběrem Vlastní záhlaví nebo Vlastní zápatí.
Odstranění záhlaví nebo zápatí
Chcete-li odstranit záhlaví a zápatí z více pracovních listů najednou:
-
Vybrat pracovních listů.
-
Vybrat Rozvržení stránky.
-
Vybrat Nastavení stránky spouštěč pro otevření Nastavení stránky dialogové okno.
-
V dialogovém okně vyberte položku Záhlaví zápatí záložka.
-
Vybrat(žádný) v obou přednastavených záhlaví a zápatí.
-
Vybrat OK zavřete dialogové okno.
-
Veškerý obsah záhlaví nebo zápatí je odstraněn z vybraných listů.