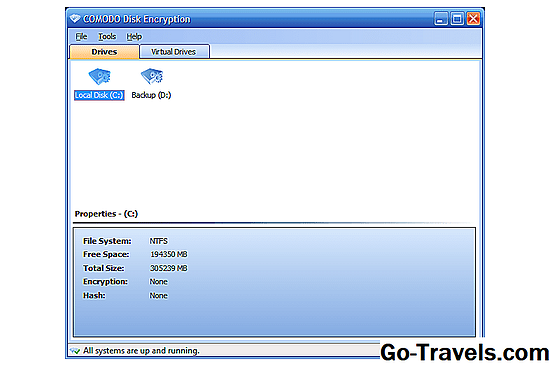TrueCrypt je nejlepší bezplatný program pro šifrování celého disku, který si můžete stáhnout. Heslo kombinované s jedním nebo více klíčovými soubory může zabezpečit každý soubor a složku na interním nebo externím pevném disku.
TrueCrypt také podporuje šifrování systémového oddílu.
Velkým "prodejním" bodem pro TrueCrypt je jeho schopnost skrýt zašifrovaný svazek uvnitř jiného, obojí zajištěný jedinečným heslem, a oba přístupné bez odhalení druhého.
Stáhněte si TrueCrypt v7.1a Softpedia.com Tipy ke stažení a instalaci Oficiální webové stránky společnosti TrueCrypt uvádějí, že program již není bezpečný a že byste měli hledat řešení šifrování disku jinde. To ovšem nemusí být v případě verze 7.1a, která byla verzí TrueCryptu vydána těsně před konečnou verzí. Přečtěte si přesvědčivý argument o tom na webu společnosti Gibson Research Corporation. TrueCrypt dělá vše, co byste očekávali od opravdu dobrého šifrovacího programu celého disku: Programy šifrování souborů, jako je TrueCrypt, jsou velmi užitečné, ale mohou být také trochu složité díky úrovni, ve které pracují s vašimi daty: Klady: Nevýhody: Postupujte podle těchto pokynů, chcete-li TrueCrypt použít k šifrování části pevného disku, na kterém je spuštěn operační systém: Jít do Systém > Šifrování oddílu systému / jednotky. Určete typ šifrování, který chcete použít, a pak vyberte Další. Výchozí výběr vytváří pravidelný, ne skrytý systémový oddíl. Další informace o další možnosti uvedené níže Skryté svazky v TrueCryptu a na stránce dokumentace skrytého svazku. Vyberte, co chcete zašifrovat, a poté vyberte další. Zde byla nalezena první volba Šifrování oddíl systému Windows zašifruje oddíl s nainstalovaným operačním systémem a přeskočí všechny ostatní, které jste mohli nastavit. Toto je volba pro tento výukový program. Druhá možnost může být zvolena, pokud máte více diskových oddílů a chtěli by všechny být šifrovány, jako je například oddíl systému Windows a datový oddíl na jednom pevném disku. Vybrat Jednoduché zaváděnía klepněte na tlačítko OK další. Pokud používáte více než jeden operační systém najednou, budete muset zvolit jinou volbu, která se nazývá Vícenásobné zavádění. Vyplňte možnosti šifrování a klepněte na tlačítko další. Výchozí volby jsou v pořádku, ale pokud chcete, můžete ručně definovat šifrovací algoritmus na této obrazovce. Další informace o těchto možnostech naleznete zde a zde. Zadejte a potvrďte heslo na další obrazovce a klepněte na tlačítko další. TrueCrypt doporučuje používat heslo o délce více než 20 znaků. Nezapomeňte, co jste vybrali zde, protože toto je stejné heslo, které budete potřebovat k zavedení do operačního systému! Na Sběr náhodných dat obrazovku, přesuňte kurzor myši v okně a generujte hlavní šifrovací klíč před klepnutím další. Přesouvání myši kolem okna programu náhodným způsobem znamená, že šifrovací klíč je složitější. Je to určitě zajímavý způsob generování náhodných dat. Klikněte na tlačítko další na Generované klíče obrazovka. Uložte záchranný disk ISO obraz někdo v počítači a klepněte na tlačítko další. Pokud se kritické soubory TrueCrypt nebo Windows někdy poškodí, je Rescue Disk pouze způsob obnovení přístupu k šifrovaným souborům. Zapálit obraz ISO záchranného disku na disk. Pokud používáte Windows 7, Windows 8 nebo Windows 10, budete vyzváni k použití Microsoft Windows Disc Image Burner vypálit soubor. Pokud to nefunguje, nebo raději nepoužíváte integrované vypalování, podívejte se do nápovědy k vypálení souboru s obrazy ISO na DVD, CD nebo BD. Klikněte na tlačítko další. Tato obrazovka pouze ověřuje, že disk Rescue Disk byl správně vypálený. Klikněte na tlačítko další. Klikněte na tlačítko další znovu. Tato obrazovka slouží k volbě vymazání volného místa mimo šifrovanou jednotku. Můžete to buď přeskočit výběrem výchozí možnosti, nebo pomocí integrovaného stíračů dat vymazat volný prostor na jednotce.Jedná se o stejný postup, který volby volného místa pro utírání v softwarových programech pro skartování souborů používají. Utíráte volné místo ne smazat soubory, které používáte na jednotce. Snižuje pravděpodobnost, že software pro obnovu dat bude načítat vaše smazané soubory. Klikněte na tlačítko Test. Klikněte na tlačítko OK. Klikněte na tlačítko Ano. V tomto okamžiku se počítač restartuje. Vybrat Šifrování. Funkce TrueCrypt se automaticky otevře po spuštění počítače. Klikněte na tlačítko OK. Zatímco TrueCrypt šifruje systémovou jednotku, můžete stále pracovat normálně otevřením, odebráním, ukládáním a přesouváním souborů. TrueCrypt ve skutečnosti pozastaví svůj šifrovací proces automaticky, pokud existují náznaky, že používáte jednotku. Skrytý svazek v TrueCryptu je jen jeden svazek zabudovaný do jiného. To znamená, že můžete mít dvě odlišný datové sekce, přístupné dvěma odlišný hesla, ale obsažené v stejný soubor / jednotka. Ve službě TrueCrypt jsou povoleny dva typy skrytých svazků. První je skrytý svazek obsažený v nesystémové jednotce nebo v souboru virtuálního disku, zatímco druhý je skrytý operační systém. Podle TrueCrypt by měl být vytvořen skrytý oddíl nebo virtuální disk, pokud máte silně citlivá data. Tato data by měla být umístěna do skrytého svazku a zašifrována pomocí určitého hesla. Ostatní nevýznamné soubory by měly být umístěny v běžném svazku zabezpečeném jedinečným heslem. V případě, že jste nuceni odhalit, co je ve vašem zašifrovaném svazku, můžete použít heslo, které otevírá "pravidelné" necenné soubory, zatímco druhý objem zůstane nedotčen a stále šifrován. Pro vyděračství by se vám zdálo, že jste právě odemkli svůj skrytý svazek, abyste odhalili všechna data, zatímco ve skutečnosti je důležitý obsah pohřben hlouběji uvnitř a přístupný unikátním heslem. Podobná metodika se uplatňuje i na skrytý operační systém. TrueCrypt může stavět běžný operační systém se skrytým internetem. To znamená, že byste měli dvě různá hesla - jedna pro normální systém a druhá pro skrytou. Skrytý operační systém má také třetí heslo, které se používá, pokud existuje podezření, že existuje skrytý operační systém. Odhalí to heslo objevit jako byste odhalili skrytý operační systém, ale soubory v tomto svazku jsou stále nedůležité, "falešné" soubory, které ve skutečnosti nemusí zůstat tajné. Z těch málo programů pro šifrování celého disku, které jsem použil, je TrueCrypt rozhodně můj oblíbený. Jak jsem již zmínil, nejlepší věc, o které se někdo zmíní o TrueCryptu, je skrytá funkce hlasitosti. Přestože s tím souhlasím, musím také chválit menší funkce, jako je nastavení oblíbených svazků, pomocí klávesových zkratek, automatického demontáže a režimu pouze pro čtení. Něco, co se o TrueCryptu trochu obtěžuje, spočívá v tom, že některé věci v programu nefungují, i když by se jim to zdálo. Například část pro přidání klíčových souborů je k dispozici při nastavení šifrování na systémové jednotce, ale ve skutečnosti není podporovanou funkcí. Totéž lze říci i pro algoritmy hash během šifrování systémových oddílů - pouze jeden může být skutečně vybrán, i když jsou uvedeny tři. Dešifrování systémového oddílu je snadné, protože to můžete udělat přímo z TrueCryptu. Při dešifrování nesystémového oddílu však musíte přesunout všechny soubory na jinou jednotku a potom formátovat oddíl s externím programem, jako je systém Windows nebo jiný formátovací nástroj třetí strany, což se zdá být zbytečným dalším krokem. TrueCrypt ve skutečnosti není dívej se jako je to snadné použití, protože rozhraní je nevýrazné a zastaralé, ale vůbec to není vůbec špatné, zvlášť pokud si přečtete jeho dokumentaci. Oficiální dokumentace TrueCrypt již není k dispozici, ale většina z nich je k dispozici na adrese Andryou.com. Přenosnou verzi aplikace TrueCrypt lze stáhnout z softpedie nebo si můžete zvolit "Extract" během instalace pomocí běžného instalátoru z níže uvedeného odkazu ke stažení, abyste získali stejný výsledek. Stahování Mac a Linux je k dispozici na stránkách společnosti Gibson Research Corporation. Stáhněte si TrueCrypt v7.1a Softpedia.com Tipy ke stažení a instalaci Více o TrueCryptu
TrueCrypt Výhody a nevýhody
Jak šifrovat systémový oddíl pomocí TrueCrypt
Skryté svazky v TrueCryptu
Moje myšlenky na TrueCrypt