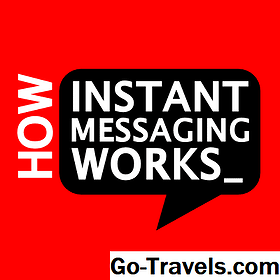Existuje řada cest, které můžete vzít, když potřebujete hackovat do svého počítače se systémem Windows 7, z něhož jste možná již přečetli v našem Zapomenutém hesle Windows 7! Existuje něco, co mohu udělat? článek. Z nich je jedna z nejúspěšnějších strategií, kterou se chystáme projít sem.
Zatímco tento postup pro obnovení hesla pro systém Windows 7 bude klasifikován jako "hack" druhů, není k dispozici žádný software ke stažení nebo výjimečné počítačové dovednosti. Pokud můžete postupovat podle pokynů, můžete toto heslo systému Windows 7 resetovat tímto způsobem.
Poznámka: Vytvořili jsme tento tutoriál krok za krokem, který nás doprovází v naší původní příručce Jak obnovit heslo pro Windows 7. Existuje celá řada poměrně komplikovaných kroků, které se týkají obnovení hesla systému Windows 7 tímto způsobem, takže screenshoty s velmi podrobnými pokyny usnadní proces mnohem jednodušší. Pokud jste však obeznámeni s prováděním příkazů, zaváděním z přenosných médií a pracováním s nástroji pro obnovu systému Windows 7, budete pravděpodobně lépe pracovat s více stručnými pokyny.
Zavádění ze systému Windows 7 Instalace disku nebo Flash disku

Chcete-li začít, budete muset zavést zaváděcí disketu ze systému Windows 7 nebo flash disk. Pokud zavádíte z disku, sledujte Stiskněte libovolné tlačítko pro spuštění z disku CD nebo DVD nebo podobnou zprávu a ujistěte se, že to uděláte.
Pokud pozorně sledujete, můžete se chytit systém Windows načítá soubory obrazovka. Pokud to vidíte, nebo Nainstalujte systém Windows obrazovce nebo a Možnosti obnovení systému obrazovce, jste v dobré kondici a můžete pokračovat v dalším kroku.
Nemáte disky / disky Windows 7 nebo potřebujete pomoc při zavádění z jednoho?
Pokud nejste obeznámeni s zaváděním z jiného než pevného disku, přečtěte si návody na téma Jak spustit z disku CD, DVD nebo BD nebo jak spustit ze zařízení USB, v závislosti na typu média použitím. Většina problémů s přenášením počítače z boot disku nebo flash disku namísto pevného disku je řešena změnami pořadí zavádění systému BIOS. Další informace naleznete v příručce Jak změnit řádek zavádění v příručce systému BIOS.
Pokud nemáte disk Windows 7 nebo flash disk, je naprosto přijatelné si půjčit kamaráda nebo použít jeden z jiného počítače se systémem Windows 7, protože jej právě používáte pro diagnostické účely. Jinými slovy, nemusíte se vůbec starat o používání médií někoho jiného - v rámci tohoto procesu nebudou zadávány žádné výrobní klíče ani neplatná vaše nebo aktivace jiného počítače.
Tip: Systém pro opravu systému Windows 7 bude fungovat také dobře. Pokud nemáte přístup k instalačnímu disku nebo jednotce flash systému Windows 7 a dosud nemáte systém pro opravu systému, můžete jej vytvořit zdarma z libovolného jiného pracovního počítače se systémem Windows 7 s optickou jednotkou. Další informace o vytvoření disku opravy systému Windows 7 naleznete v nápovědě.
Pokročilý tip: Pokud ani disk pro opravu systému není volbou, může být stále možné sledovat tento tutoriál, z větší části pomocí jakéhokoli zaváděcího média pro obnovu, které vám umožní přístup na pevný disk na úrovni zápisu. Zahrnuje oblíbené médium pro obnovu, médium pro instalaci nebo obnovu navržené pro novější verze systému Windows atd.
02 z 18Klepněte na tlačítko Další

Na Nainstalujte systém Windows obrazovku s velkým Windows 7 logo, zkontrolujte, zda jazyk, čas a klávesnice volby pracují pro vás a pak klikněte na další tlačítko.
(Ne, jako připomenutí, nebudete instalovat nebo přeinstalovat systém Windows 7 jako součást procesu obnovení hesla.)
Poznámka: Pokud jste zaváděli ze systému Windows 7 System Repair Disc, zobrazí se místo toho malý Možnosti obnovení systému okno s možností klávesnice. Klikněte na tlačítko Další>.
Důležité: Pokud se právě díváte na svou přihlašovací obrazovku systému Windows 7, znamená to, že váš počítač běžel "normálně" z pevného disku tak, jak to vždy dělá, nikoliv z disku nebo flash disku, od něhož chcete zavést systém. Podívejte se zpět na Krok 1 a pomoc při řešení tohoto problému.
03 z 18Klikněte na možnost Opravit počítač

Opět jste na Nainstalujte systém Windows obrazovku s logem Windows 7. Tentokrát však máte Nainstalovat nyní a některé možnosti v dolní části obrazovky.
Klikněte na tlačítko Oprav si počítač , nad poznámkou o autorských právech společnosti Microsoft v dolní části obrazovky.
Poznámka: Tato obrazovka se nezobrazí, pokud jste spustili systém Windows 7 Repair Disc. Pokud je to právě to, co používáte, přesuňte se na další krok.
04 z 18Počkejte, když je instalace systému Windows 7 nalezena

Dále uvidíte dvě okna označená oběma Možnosti obnovení systému , jeden nad druhým. Jeden nahoře říká Hledání instalací systému Windows … .
Vše, co musíte udělat, je počkat, ale chtěla jsem vám ukázat, jaký proces vypadá. Po zmizení této obrazovky se můžete přesunout na další krok.
05 z 18Poznámka: Umístění systému Windows a klepněte na tlačítko Další

Nyní, když je malé okno s ukazatelem pokroku, zmáčkněte dolů písmeno jednotky zobrazené pod Umístění . Na většině počítačů to bude D: ale vaše může být odlišné v závislosti na tom, jak byl systém Windows 7 původně nastaven.
Poznámka: Zatímco můžete být zvyklí vidět jednotku Windows 7 je nainstalován jako C: při práci ze systému Windows je většina počítačů nastavena s malou jednotkou pro obnovu, která je normálně skrytá z pohledu. Vzhledem k tomu, že přiřazení písmen jednotky je dynamické a tato malá skrytá jednotka je viditelná při práci s možnosti obnovení systému, pravděpodobně byla přiřazena vaše hlavní jednotka D: , další dostupné písmeno jednotky.
Po zapsání tohoto písmena jednotky do paměti vyberte možnost Windows 7 od Operační systém a potom klepněte na tlačítko Další> tlačítko.
Tip: Nebojte se, pokud není uvedeno nic Operační systém . Možnosti obnovení systému potřebujete vyhledat v systému Windows 7 pouze v případě, že plánujete provádět určité úkoly opravy operačního systému, z čehož se neprovádíme jako součást tohoto procesu obnovení hesla. V každém případě nezapomeňte vybrat Použijte nástroje pro obnovu, které mohou pomoci odstranit problémy … přepínač před kliknutím Další> .
06 z 18Zvolte příkazový řádek

Ze seznamu nástrojů pro obnovu dostupných v nabídkách Možnosti obnovení systému klepněte na příkazový řádek.
07 z 18Proveďte tyto dva příkazy

Nyní je příkazový řádek otevřený, zadejte následující příkaz přesně jak je znázorněno a potom stiskněte tlačítko Zadejte:
kopírování d: windows system32 utilman.exe d:
V případě, že to není jasné, jsou v tomto příkazu pouze dva mezery: mezi kopírovat a d: a mezi exe a d: .
Za předpokladu, že byl příkaz proveden správně, text Zkopíroval (a) 1 soubor (y). by se měla zobrazit přímo pod příkazovým řetězcem a nyní byste měli být znovu vyzváni.
Dále zadejte tento příkaz přesně jak je znázorněno a stiskněte tlačítko Zadejte.
kopírování d: windows system32 cmd.exe d: windows system32 utilman.exe
V tomto příkazu existují také pouze dva mezery: mezi kopírovat a d: a pak mezi exe a d: . Tentokrát však máte po zadání příkazu dotaz:
Přepsat d: windows system32 utilman.exe? (Ano / ne / vše):
Typ Y nebo Ano na blikající výzvě a poté stiskněte tlačítko Zadejte. Stejně jako u posledního příkazu byste měli vidět Zkopíroval (a) 1 soubor (y). potvrzení.
Důležité: Pokud písmeno jednotky Windows 7, které jste zaznamenali v kroku 5, bylo něco jiného než D: , vyměňte všechny případy d ve výše uvedených příkazech s libovolným písmenem jednotky, které jste zaznamenali.
Co jsem to udělal?
První příkaz provedl záložní kopii utilman.exe soubor, abyste jej mohli později obnovit.
Druhý příkaz zkopíroval cmd.exe soubor překrýt utilman.exe soubor. Tato akce je tím, co dělá celý Windows 7 obnovení hesla trik práce. Odešlete to později.
08 z 18Vyjměte spouštěcí médium a stiskněte Restart

Nyní, když byly tyto dva příkazy úspěšně provedeny, odeberte disk Windows 7 nebo jednotku flash, ze které jste spustili krok 1.
Dále zavřete okno Příkazový řádek a potom klepněte na tlačítkoRestartujte v dolní části okna Možnosti obnovení systému.
09 z 18Počkejte, když se počítač restartuje

Nelze tu nic dělat, ale počkejte, než se počítač restartuje a zobrazí se přihlašovací obrazovka Windows 7.
Jenom víte, že děláme jen kroky pro zábavu. Toto bylo zahrnuto do našeho průzkumu, protože mnoho lidí přehlíží bit v kroku 8, kde potřebujete odstraňte disk Windows nebo disk Flash.
Zatímco to může znělo zbytečné, co se obvykle děje, když zapomenete odstranit, že instalace nebo opravy systému Windows 7 začíná znovu, jak jste viděli v kroku 2. To je přesně to, co jste chtěli, ale právě teď byste měli zavádět z pevný disk, jako obvykle.
Pokud jste se ocitli zpátky, kde jste začali, stačí vyjmout disk nebo flash disk a restartovat.
10 z 18Klepněte na tlačítko Uvolnit přístup

Nyní byste se měli dostat k přihlašovací obrazovce systému Windows 7. Ne, vaše heslo ještě není obnoveno, ale chystáme se jen tak.
Vidíte tu malou ikonu v levé dolní části obrazovky? Klikněte na to!
Obvykle je Snadnost přístupu Po stisknutí tohoto tlačítka se zobrazí nabídka. Protože jsme však nahradili soubor představující tento nástroj, utilman.exe , s cmd.exe , Zobrazí se místo toho příkazový řádek!
11 z 18Resetování hesla pomocí síťového uživatele

Nyní, když je příkazový řádek otevřený, můžete resetovat heslo systému Windows 7 na cokoliv, co byste chtěli pomocí příkazu síťového uživatele.
Příkaz uživatele sítě je opravdu snadný příkaz k použití. Stačí je spustit takto:
uživatelské heslo uživatele
… nahrazení uživatelské jméno s názvem účtu Windows 7 a Heslo s požadovaným novým heslem.
Mohu například změnit heslo n3verE @ Tsn0W provedením příkazu pro síťové uživatele tímto způsobem:
uživatel sítě Tim n3verE @ Tsn0W
Za předpokladu, že bylo vše provedeno správně, měli byste být uvítáni a Příkaz byl úspěšně dokončen. po stisknutí klávesy Enter.
Tip: Mezi nimi jsou mezery síť , uživatel , uživatelské jméno , a Heslo . Pokud má vaše uživatelské jméno prostor, například Tim Fisher , použijte uvozovky. Opět jsem použil můj příklad výše, ale s plným jménem jako uživatelským jménem, popravil bych čistý uživatel "Tim Fisher" n3verE @ Tsn0W .
Nejste si jisti, jaké je vaše uživatelské jméno?
Pokud jste byla poslední osobou, která se přihlásí do systému Windows 7, než zapomenete své heslo, uživatelské jméno by mělo být uvedeno přímo na přihlašovací obrazovce. Můžeš vidět Tim ve velkých tučných písmenech na výše uvedeném obrázku.
Pokud však obnovíte heslo jinému uživateli v počítači a nejste si jisti přesně tak co je uživatelské jméno, můžete vygenerovat seznam spuštěním příkazu síťového uživatele bez možností, například:
čistý uživatel
Seznam všech uživatelů v počítači bude vygenerován přímo v okně příkazového řádku, který pak můžete změnit při správném hláskování při změně hesla, jak je popsáno výše.
12 z 18Přihlaste se do systému Windows 7 pomocí nového hesla

Konečně jsme ve vzrušující části!
Zavřete nebo klikněte od otevřeného okna příkazového řádku a klepněte na tlačítko Heslo pole.
Zadejte nové heslo systému Windows 7 nastavené v kroku 11 a stiskněte tlačítko Zadejte nebo klikněte na tlačítko se šipkou.
Vraťte se zpět do počítače!
Tip: Pokud jste znova vyzváni k a Uživatelské jméno nebo heslo je nesprávné zprávu, klepněte na tlačítko OK a zopakujte kroky 10 a 11 znovu.
JSTE JE NENÍ DOSTATO!
Zatímco to může být velmi lákavé, zavolat, že se právě končí, je důležité, abyste nyní podnikli potřebné kroky k:
- Připravte se na budoucí událost zapomenutí vašeho hesla znovu, takže nemusíte jít na všechny tyto problémy příště.
- Odstraňte pár věcí, které způsobily, že toto heslo resetuje trik.
To je to, co učiníme během několika dalších kroků.
13 z 18Vytvoření disku obnovení hesla systému Windows 7

Postup obnovení hesla systému Windows 7, který jsme vám prošli, je naprosto bezpečný, ale není přesně "schválen společností Microsoft". Jediný Microsoft schválený postup obnovení hesla pro systém Windows 7 zahrnuje použití a disk pro obnovení hesla .
Tato situace nebyla bohužel v původní situaci, protože musíte mít přístup k systému Windows 7 pod svým účtem, abyste vytvořili jeden z těchto disků. Jinými slovy je to proaktivní krok. Nyní, když můžete běžně přistupovat k systému Windows 7, můžete jej vytvořit a nikdy se do takové situace znovu nezachytit.
Viz Jak vytvořím disk obnovení hesla systému Windows? pro kompletní výukový program.
Otevřete odkaz v novém okně nebo jej zaškrtněte později nezapomeňte, že to uděláte! Musíte pouze jednou vytvořit disk pro obnovení hesla. Bude to stále dobré, bez ohledu na to, kolikrát změníte heslo systému Windows 7 a důvěřujte mi, je to mnohem jednodušší než postup, který jste právě dodrželi, abyste tentokrát obnovili své heslo.
V příštích několika krocích tohoto průzkumu je místo, kde se vrátíme zpět, abyste povolili obnovení hesla systému Windows 7. Odvolání změn, které jsme provedli, nezruší změnu hesla .
14 z 18Přístupový příkazový řádek z vašich zaváděcích médií znovu

Chcete-li změnit provedené změny, budete muset znovu získat přístup k příkazovému proudu prostřednictvím média Windows 7.
Zde je stručný přehled v případě, že jste zapomněli:
- Vložte zaváděcí médium Windows 7.
- Klepněte na tlačítko další tlačítko.
- Klepněte na tlačítko Oprav si počítač odkaz.
- Počkejte, dokud se systém Windows nenalezne na pevném disku.
- Vybrat Windows 7 a poté klepněte na tlačítko OK další.
- Klikněte na Příkazový řádek.
Tip: Pokud potřebujete podrobnější pomoc, tento shrnutí odkazuje na kroky 1 až 6 v této příručce, které můžete zopakovat.
Mám opravdu tyto změny zrušit?
Ne, nikdo vám neřekne mít na. Nicméně důrazně doporučujeme, abyste to udělali, a to ze dvou důvodů:
- Přístup k příkazovému řádku z přihlašovací obrazovky je důležitým bezpečnostním problémem. Pokud někdo zjistí, že příkazový řádek je přístupný tímto způsobem, mohl by velmi snadno změnit heslo pro přístup k vašemu účtu a odstranit vaše nejdůležitější soubory, mimo jiné vážné věci. Zrušení provedených změn odstraňuje tento snadný přístup.
- Nástroje zjednodušeného přístupu, které se mají objevit po klepnutí na toto tlačítko na přihlašovací obrazovce, jsou z dobrého důvodu. Nikdy nevíte, kdy budete vy nebo jiný uživatel, který používáte počítač, potřebovat z nich využít.
Doufám, že se rozhodnete věnovat pár minut a dokončíte další kroky.
15 z 18Spusťte tento příkaz

Otevřete příkazový řádek, zadejte následující příkaz přesně jak je znázorněno a potom stiskněte tlačítko Zadejte:
kopírování d: utilman.exe d: windows system32 utilman.exe
Stejně jako u předchozích příkazů existují zde pouze dva mezery kopírovat a d: a mezi exe a d: . Nezapomeňte změnit d: na jakoukoli jednotku Windows 7 je nainstalována, pokud potřebujete, stejně jako jste možná udělali v kroku 7.
Po stisknutí klávesy Enter se zobrazí následující otázka:
Přepsat d: windows system32 utilman.exe? (Ano / ne / vše):
Typ Y nebo Ano potvrďte přepsání a stiskněte tlačítko Zadejte. Předpokládejme, že věci šly podle plánu, měli byste vidět Zkopíroval (a) 1 soubor (y). potvrzení.
Co jsem to udělal?
Co jste právě udělali, bylo to kopírovat utilman.exe zálohování vytvořené pomocí prvního příkazu v kroku 7 zpět do původního umístění. Jinými slovy, vzali jste věci zpátky do cesty, než jste začali tento tutoriál.
16 z 18Vyjměte spouštěcí médium a stiskněte Restart

Teď, když jste obnovili utilman.exe soubor na své oprávněné místo, odeberte disk Windows 7 nebo jednotku flash, ze které jste spustili krok 14.
Dále zavřete okno Příkazový řádek a potom klepněte na tlačítkoRestartujte v dolní části okna Možnosti obnovení systému.
17 z 18Počkejte, když se počítač restartuje

Počkejte, než se počítač restartuje.
Jak jsme se zmínili při posledním spuštění počítače po spuštění zaváděcího média systému Windows 7, chcete, aby se počítač spouštěl normálně, a proto se ujistěte, že jednotka flash nebo disk byly odstraněny.
18 z 18Ověřte, zda na obrazovce přihlášení funguje jednoduchý přístup

Nezapomeňte na malou ikonu, na kterou jste klikli zpět v kroku 10? Klepněte na něj znovu.
Tentokrát však místo toho, abyste viděli příkazový řádek, byste měli vidět Snadnost přístupu obrazovka. Toto je běžné chování tohoto tlačítka a jeho zobrazení potvrzuje, že jste úspěšně změnili změny, které jste provedli, aby se obnovila hesla systému Windows 7.
Gratulujeme! Jsi hotový!
Nyní můžete zavřít Snadnost přístupu okno a přihlaste se do systému Windows 7.
Důležité: Nezapomeňte vytvořit disketu pro obnovení hesla, o kterém jsme se několikrát zmínili. Je to opravdu snadné a pak to dělá opravdu snadné obnovení hesla systému Windows 7 v budoucnu. Viz Jak vytvořím disk obnovení hesla systému Windows? pro pomoc.
Tento trik nefungoval pro vás?
Zatímco toto je jedna z úspěšnějších strategií obnovení hesla pro systém Windows 7, je stále možné, že z nějakého důvodu to nefunguje pro vás. Viz Nápověda! Zapomněl jsem heslo pro Windows 7! pro seznam dalších možností.
Na druhou stranu, pokud si myslíte, že jste možná něco špatně pochopili a potřebujete pomoc, podívejte se na stránku Získat více nápovědy, kde najdete informace o tom, že mě kontaktujete v sociálních sítích nebo prostřednictvím e-mailu, na fórach technické podpory atd.