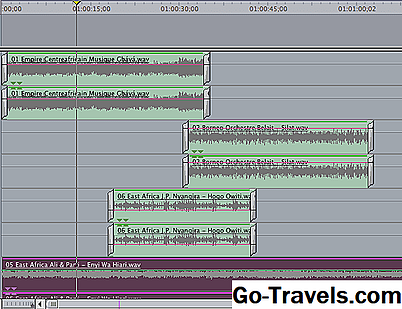iMove je výkonný editor videa pro počítače Mac. Před úplným skokem a zejména před vytvořením videa se podívejte na tipy, jak nejlépe upravovat zvuk v iMovie.
Záložky a vysvětlení níže jsou pouze pro iMovie 10. Mohli byste se však přizpůsobit tomu, co vidíte, aby bylo možné pracovat pro starší verze.
01 z 05Použijte vlnové formáty, abyste viděli, co slyšíte

Zvuk je stejně důležitý jako obrázky ve videu a během editačního procesu by měl být věnován stejně velký zájem. Chcete-li správně upravovat zvuk, potřebujete pro reprodukci zvuku dobrou sadu reproduktorů a sluchátek, ale také musíte vidět zvuk.
Zvuk v aplikaci iMovie můžete vidět tak, že se podíváte na průběhy jednotlivých klipů. Pokud nejsou křivky viditelné, přejděte na Pohled rozbalovací nabídka a vyberte Zobrazit vlny. Chcete-li získat ještě lepší přehled, můžete také upravit velikost klipu pro váš projekt tak, aby každý videoklip a jeho odpovídající zvuk byly zvětšeny a snadněji viditelné.
Křivky vám ukáží úroveň hlasitosti klipu a mohou vám poskytnout dobrou představu o tom, jaké součásti budou muset být otočeny nahoru nebo dolů, než budete dokonce poslouchat. Můžete také zjistit, jak se úrovně různých klipů navzájem srovnávají.
02 z 05Nastavení zvuku

S Upravit vpravo nahoře, můžete získat přístup k některým základním nástrojům pro úpravu zvuku pro změnu hlasitosti vybraného klipu nebo ke změně relativního objemu ostatních klipů v projektu.
Okno pro úpravu zvuku nabízí také základní nástroje pro redukci šumu a vyrovnávání zvuku, stejně jako řadu efektů - od robota po echu -, které změní způsob, jakým lidé ve vašem videu zazní.
03 ze dne 05Editace zvuku s časovou osou

Funkce iMovie umožňuje upravovat zvuk v klipech samotných. Každá klip má panel s voláním, který lze posunout nahoru nebo dolů, aby se zvýšila nebo snížila úroveň zvuku. Klipy mají také Fade In a Odeznít tlačítka na začátku a na konci, které lze přetáhnout pro nastavení délky stmívání.
Přidáním krátkého zpomalení a ztmavením zvuku se zvuk stává mnohem hladší a při spuštění nového klipu je méně šokující u ucha.
04 z 05Odpojení zvuku

Ve výchozím nastavení iMovie uchovává část zvuku a videa z klipů dohromady, takže je snadné pracovat s nimi a pohybovat se v nich. Někdy však chcete použít audio a video části klipu zvlášť.
Chcete-li to provést, vyberte svůj klip na časové ose a přejděte na Upravit rozbalovací nabídka a vyberte Odpojte Audio. Nyní budete mít dva klipy - jeden, který má právě obrázky a ten, který má jen zvuk.
Existuje mnoho, co můžete udělat s odpojeným zvukem. Můžete například rozšířit zvukový klip tak, aby se začal předtím, než je video viděno, nebo tak, aby pokračovala několik sekund po vyblednutí videa. Můžete také vystřihnout kusy ze středu zvuku a nechat video neporušené.
05 z 05Přidání zvuku do vašich projektů

Kromě zvuku, který je součástí vašich videoklipů, můžete snadno přidat do svých projektů iMovie hudbu, zvukové efekty nebo hlasové vysílání.
Každá z těchto souborů lze importovat pomocí standardního importního tlačítka iMovie. Můžete také přistupovat ke zvukovým souborům prostřednictvím Knihovna obsahu (v pravém dolním rohu obrazovky), iTunes a GarageBand.
Poznámka: Přístup ke skladbě prostřednictvím iTunes a přidání do projektu iMovie nemusí nutně znamenat, že máte oprávnění k použití skladby. Při veřejném zobrazování videa by mohlo dojít k porušení autorských práv.
Chcete-li nahrávat hlasové zprávy pro vaše video v aplikaci iMovie, přejděte na položku Okno rozbalovací nabídka a vyberte Záznam zvuku. Nástroj hlasu vám umožňuje sledovat video během nahrávání pomocí buď vestavěného mikrofonu, nebo pomocí konektoru připojeného k počítači přes USB.