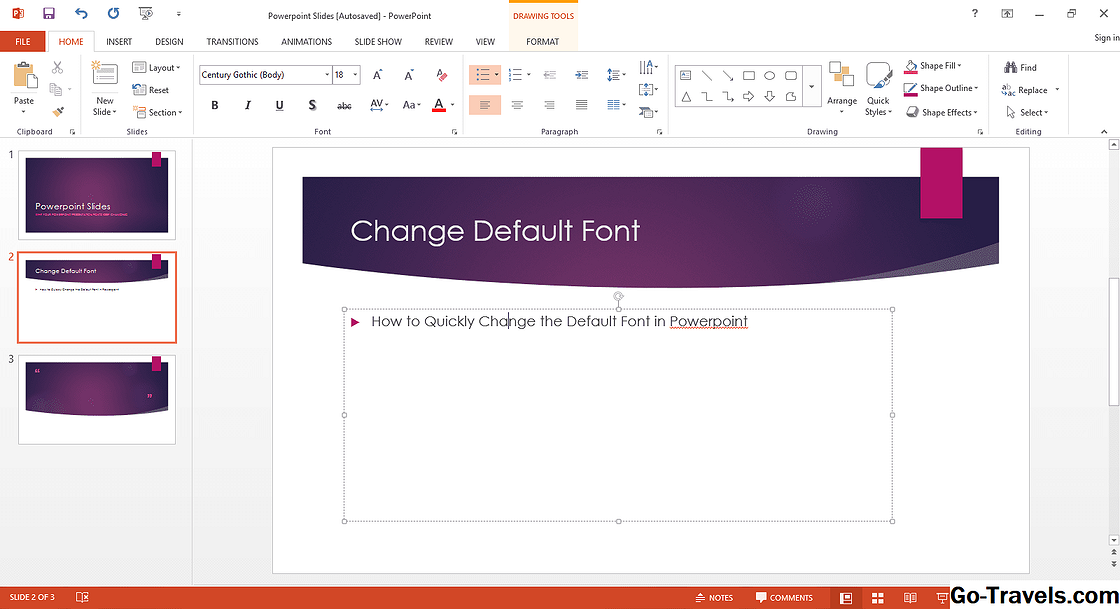Pokud nejste fanouškem výchozích možností písma Gmailu, můžete je před odesláním zprávy kdykoliv změnit. Můžete také změnit výchozí nastavení tak, aby se stejné možnosti formátování používaly se všemi e-maily a nemusíte je stále měnit.
Výchozí nastavení písma lze změnit v Gmailu přes Všeobecné nastavení. Při změně nastavení písma můžete vybrat písmo, velikost a barvu. Jakmile změny uložíte, každý odeslaný e-mail použije tyto styly, pokud je znovu nezměníte.
I když nastavíte změny jako nové výchozí, můžete ještě před odesláním zprávy upravit e-mail pomocí panelu pro formátování v dolní části obrazovky.
Výchozí nastavení písma služby Gmail

Výchozí nastavení písma v Gmailu můžete změnit změnou Výchozí styl textu nastavení pomocí tlačítka Nastavení obrazovce.
-
Pomocí ikony ozubeného kola v pravé horní části Gmailu otevřete nabídku nastavení a poté klepněte nebo klepněte na tlačítko Nastavení.
-
V Všeobecné , přejděte dolů na ikonu Výchozí styl textu: sekce.
-
Upravte styl písma.
-
Použijte první možnost k výběru jiného písma pro Gmail. Sans Serif se používá ve výchozím nastavení.
-
Malé, Normální, Velké, a Obrovský jsou volby velikosti na dalším tlačítku vpravo. Normální je výchozí nastavení.
-
Třetí volbou pro změnu nastavení písma Gmail je úprava barvy. Můžete vybrat libovolnou barvu z výběru barvy. Černá je výchozí.
-
Čtvrté a poslední tlačítko v tomto menu slouží k odstranění všech formátování a restartování pomocí výchozích možností.
-
Přejděte na úplné dolní okraj Nastavení a klepněte na tlačítko / klepnout Uložit změny pro nastavení nových výchozích stylů písma.
Možnosti formátovací lišty

Formátovací panel v dolní části e-mailu v Gmailu obsahuje další možnosti, které nelze nastavit jako výchozí. Můžete se tam dostat A jako jste viděli výše. Kromě výchozích možností, jako je písmo, velikost a barva, existuje několik dalších možností formátování.
- Tučné, Kurzíva, Podtržení: Jsou to zřejmé - používají se pro nastavení textu jako tučné, kurzíva nebo podtržené.
- Zarovnat: Text v rámci zprávy ve službě Gmail lze pomocí pravého sloupce zarovnat doleva, středem nebo vpravo Zarovnat tlačítko.
- Seznamy: Zvýrazněte část textu a klikněte na ni Číslovaný seznam nebo Seznam s odrážkami použít buď čísla nebo odrážky do seznamu.
- Odrážka: Některé e-mailové programy vám umožňují zarovnání, ale služba Gmail to nepodporuje. Místo toho můžete použít Odsazení více a Odsazení méně pro přesun textu na levou stranu stránky. Dokonce je můžete použít se seznamem pro vytváření seznamů.
- Citát: Podobně jako možnost odsazení je Citát které z vybraného textu vyčnívají zbytek s malým odsazením a vertikální čárou.
Nezáleží na tom, jak jste nastavili výchozí nastavení, vše lze upravovat z okna, kam pošlete e-mail. To platí, ať už jde o nový e-mail, odpověď nebo předání.
Použití klávesových zkratek pro formátování
Pokud dáváte přednost používání klávesových zkratek v Gmailu, rádi slyšíte, že každý z nástrojů pro úpravu má vlastní přiřazenou klávesovou zkratku. Umístěte kurzor myši na lištu formátování a podívejte se na každou zkratku.
Vyberte například část textu a použijte klávesovou zkratku Ctrl + Shift + 8 v systému Windows nebo Příkaz + Shift + 8 na počítači Mac, aby se na začátku každého řádku použily kuličky. Použití Ctrl + I (Příkaz + I na počítači Mac), abyste změnili text na kurzívu.