Pokud nemůžete najít správný klipart pro dokument aplikace Word, nakreslete vlastní. Aplikace Microsoft Word obsahuje různé tvary, které lze použít samostatně nebo v kombinaci pro vytváření ohromující grafiky.
Můžete si vybrat ze základní čáry, kružnice a čtvercových tvarů, abyste vytvořili jednoduchou grafiku, nebo použijte šipky, popisky, banner a tvary hvězd. Nakreslete s tvary vývojového diagramu, abyste ilustrovali proces, nebo použijte volnou čáru a tvar pro vytvoření vlastních obrázků.
Poznámka: Tyto pokyny fungují pro všechny verze aplikace Word (od Word 2010 do Word 2016) a Word for Mac. V aplikaci Word Online nelze přidávat tvary.
Nakreslete základní čáry a tvary
Chcete-li v dokumentu aplikace Word vytvořit jednoduchý tvar, použijte jeden z předdefinovaných tvarů a proveďte práci pro vás.

Zde je návod jak nakreslit základní tvar:
- Vybrat Vložit > Tvary.
- Vyberte tvar, který chcete kreslit.
- Vyberte umístění v dokumentu, kde chcete začít tvar a přetáhněte do koncového bodu. Chcete-li vytvořit perfektní čtverec nebo kruh, stiskněte a podržte Posun zatímco přetáhnete kurzor.
Tip: Chcete-li změnit velikost tvaru, vyberte klíče velikosti, přetáhněte a uvolněte, pokud je požadovaná velikost.
Vytvořte výkres Freestyle
Nelze najít požadovaný tvar? Nakreslete si s tvary Freeform. Použijte Freeform: Scribbles pro kreslení tvaru, který vypadá ručně kreslený, nebo použijte volné tvarování: Tvar pro kreslení tvaru, který má zakřivené a rovné segmenty. Obě tyto tvary naleznete v části Řádek v seznamu Tvary.
Tip: Volné tvarové nástroje mohou být trochu nepříjemné pro práci s; možná budete chtít nejprve cvičit prázdný dokument.
Chcete-li kreslit pomocí tvaru Scribble, vyberte Vložit > Tvary > Volný tvar: Scribble, vyberte místo, kde chcete začít tvar a přetáhněte libovolným směrem.
Kreslení volného tvaru:
- Vybrat Vložit > Tvary > Volný tvar: Tvar.
- Chcete-li nakreslit řadu přímých čar, vyberte počáteční bod prvního segmentu, poté přesuňte ukazatel myši a vyberte mezera pro dokončení prvního segmentu. Vytvořte tolik segmentů, kolik potřebujete.
- Chcete-li nakreslit segment křivky, vyberte počáteční bod a přetáhněte jej do koncového bodu.
- K uzavření tvaru vyberte počáteční bod.
Formátovat tvary pomocí nástrojů kreslení v aplikaci Word
Při výběru tvaru se do nabídky Word přidá karta Formát nástrojů kreslení. Karta Formát nabízí řadu možností, jak změnit vzhled, barvu a styl tvarů, které jste přidali do dokumentu aplikace Word.
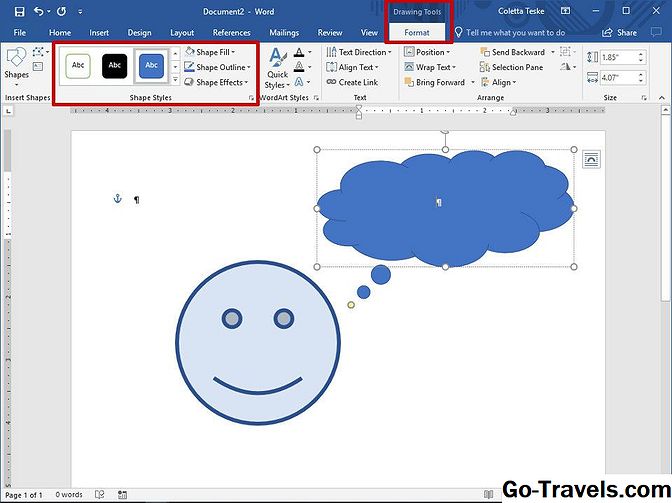
Chcete-li změnit barvu a vzhled tvaru, vyberte jej a poté vyberte Formát. Zde je několik způsobů, jak můžete změnit tvar tak, aby odpovídal barvě a vzhledu vašeho dokumentu:
- Vyberte předdefinovaný styl: Vyberte téma ze seznamu Styly tvarů, chcete-li změnit barvu, obrys a text.
- Změna barvy tvaru: Zvolte Tvar vyplňte a vyberte barvu, gradient nebo texturu.
- Použijte jinou barvu nebo šířku obrysu: Zvolte Obrys tvaru a zvolte barvu nebo váhu.
- Přidat stíny a další efekty: Zvolte Tvarové efekty a vyberte efekt. Pokud umístíte ukazatel myši nad efekt, uvidíte v dokumentu náhled.
- Zadejte text ve tvaru: Vyberte tvar a začněte psát.
Upravte tvar
Existují dva způsoby, jak změnit tvar tvaru: buď přepnout na jiný tvar nebo přesunout koncové body.
Chcete-li přepnout na jiný tvar, vyberte možnost Formát > Upravit tvar > Změnit tvar a vyberte požadovaný tvar.
Chcete-li přesunout koncové body, změňte tvar tvaru:
- Vyberte tvar, který chcete změnit.
- Vybrat Formát > Upravit tvar > Upravit body.
- Vyberte bod na tvaru a přetáhněte jej pro nastavení velikosti tvaru.
Vytvořte tvary na kresleném plátně
Pokud hledáte jednoduchý způsob, jak seskupovat tvary dohromady, vytvořte kreslicí plátno. Po přidání tvarů do kreslicího plátna můžete přesunout plátno kdekoli chcete v dokumentu a tvary se s ním pohybovat.
Chcete-li vytvořit kreslicí plátno:
- Vybrat Vložit > Tvary > Nové kreslení plátna.
- Přetáhněte klíče pro změnu velikosti, abyste změnili velikost kreslicího plátna.
- Vyberte rámeček a přesuňte jej do nového umístění v dokumentu.
- Přidejte do výkresového plátna obrazce.
Tip: Chcete-li vytvořit kreslicí plátno, vyberte plátno a vyberte Formát. Dejte plátno tvaru obrysu nebo barvu výplně.







