S přístrojem Google Chromecast připojeným k portu HDMI vašeho televizního přijímače je možné použít domácí aplikaci Google na mobilním zařízení iPhone, iPad nebo Android, aby bylo možné streamovat živé televizní pořady a filmy z internetu, a sledujte je na obrazovce televizoru - aniž byste se přihlásili ke službě kabelové televize.
Je také možné sledovat obsah uložený v mobilním zařízení, včetně videí, fotografií a hudby, na televizoru prostřednictvím služby Google Chromecast. Kromě vysílání televizních pořadů a filmů s několika jednoduchými hackami může Google Chromecast dělat mnohem víc.
Nainstalujte nejlepší aplikace, abyste mohli streamovat televizní pořady a filmy, které chcete

Stále rostoucí počet aplikací pro mobilní zařízení má nyní Obsazení Vlastnosti. Klepnutím na tlačítko Obsazení ikona vám umožňuje přenášet to, co vidíte na obrazovce vašeho smartphonu nebo tabletu, a zobrazovat jej na vašem televizoru, za předpokladu, že je zařízení Chromecast připojeno k televizoru.
Nezapomeňte nainstalovat příslušné aplikace založené na tom, jaký obsah chcete streamovat z mobilního zařízení. Můžete získat příslušná a volitelná aplikace z App Store přidružená k mobilnímu zařízení nebo procházet aplikace během používání Domovská stránka Google mobilní aplikace.
Z webového prohlížeče počítače nebo mobilního zařízení se můžete snadno dozvědět o vestavěných kompatibilních aplikacích Chromecast Obsazení Vlastnosti.
Chcete-li například sledovat videa YouTube na televizní obrazovce, postupujte takto:
- Spusťte Domovská stránka Google mobilní aplikaci na smartphonu nebo tabletu.
- Z Procházet vyberte obrazovku Aplikace YouTube a nainstalujte jej.
- Spusťte Aplikace YouTube v mobilním zařízení.
- Klepněte na Domov, Trendy, Předplatné, nebo Vyhledávání ikonu a vyberte video (y), které chcete sledovat.
- Po spuštění přehrávání videa klepněte na Obsazení ikonu (zobrazí se v blízkosti pravého horního rohu obrazovky) a video bude streamovat z internetu do mobilního zařízení a pak se bezdrátově přenese na televizní obrazovku.
- Použijte ovládací prvky na obrazovce mobilní aplikace YouTube pro přehrávání, pozastavení, rychlé převíjení vpřed nebo pro převrácení vybraného videa jako obvykle.
Kromě aplikace YouTube nabízejí aplikace pro všechny hlavní televizní sítě i služby streaming videa (včetně Google Play, Netflix, Hulu a Amazon Prime Video). Obsazení a jsou dostupné z obchodu s aplikací přidruženého k mobilnímu zařízení.
02 ze dne 09Zobrazit aktuální zprávy a počasí jako pozadí

Pokud se video obsah aktivně nepřenáší, může zařízení Chromecast zobrazit přizpůsobitelné Pozadí obrazovku, která zobrazuje titulky zpráv, místní předpovědi počasí nebo vlastní prezentaci s vybranými digitálními snímky. Chcete-li přizpůsobit toto zobrazení, postupujte takto:
- Spusťte Domovská stránka Google aplikace na smartphonu nebo tabletu.
- Klepněte na Jídelní lístek ikonu, která se zobrazuje v levém horním rohu obrazovky.
- Klepněte na Zařízení možnost.
- Klepněte na Upravit pozadí (zobrazí se v blízkosti středu obrazovky).
- Z Pozadí menu (zobrazeno), ujistěte se, že jsou všechny možnosti v tomto menu vypnuté. Pak pro zobrazení Curated News titulky, klepněte na virtuální přepínač přidružený k této možnosti a zapněte funkci. Případně klepněte na tlačítko Kiosk Play a potom zapněte virtuální přepínač spojený s touto funkcí. Poté můžete postupovat podle pokynů na obrazovce, abyste přizpůsobili svůj Kiosk Google možnosti. Chcete-li zobrazit místní informace o počasí, klepněte na Počasí možnost zapnout tuto funkci.
- zmáčkni < ikonu zobrazenou v levém horním rohu obrazovky pro uložení změn a návrat k domovské aplikaci Google Vítej doma obrazovka.
V mobilním zařízení Android je možné na obrazovce televizoru zobrazit snímky přímo z aplikace Galerie nebo Fotky, která byla v zařízení předinstalována. Klepněte na Obsazení ikonu zobrazené na obrazovce při prohlížení fotografií.
03 ze dne 09Zobrazit vlastní prezentaci jako pozadí

Během období, kdy je váš televizor zapnutý a vaše zařízení Chromecast je zapnuté, ale nikoli streaming, může obrazovka Backdrop zobrazit animovanou prezentaci, která zobrazuje vaše oblíbené snímky. Chcete-li tuto možnost přizpůsobit, postupujte takto:
- Spusťte Domovská stránka Google aplikace na smartphonu nebo tabletu.
- Klepněte na Jídelní lístek ikonu, která se zobrazuje v levém horním rohu obrazovky.
- Klepněte na Zařízení volba.
- Klepněte na Upravit pozadí volba.
- Vypněte všechny možnosti uvedené v nabídce, s výjimkou jedné z možností souvisejících s fotografiemi. Vyberte a zapněte Fotky Google možnost zobrazit obrázky uložené pomocí služby Google Photos. Zapnout Flickr možnost výběru snímků uložených v účtu Flickr. Vybrat Google Umění a kultura možnost zobrazit kresby z celého světa nebo vybrat Doporučené fotky možnost zobrazit kurátované obrázky z internetu (vybrané společností Google). Chcete-li zobrazit snímky země a vesmíru, vyberte možnost Země a vesmír volba.
- Chcete-li zobrazit vlastní fotografie, vyberte, které album nebo adresář obrázků chcete zobrazit, když je to vyzváno. (Obrazy nebo alba musí být již uloženy online v rámci Google Photos nebo Flickr.)
- Chcete-li nastavit, jak rychle se obrazy změní na obrazovce, klepněte na tlačítko Vlastní rychlost a pak vyberte mezi Zpomalit, Normální, nebo Rychle.
- Klepněte na < ikonu opakovaně, podle potřeby, abyste se vrátili do hlavního menu Vítej doma obrazovka. Vybrané snímky budou nyní zobrazeny na vašem televizoru jako vlastní přizpůsobený Chromecast Backdrop.
Přehrávejte soubory z počítače nebo počítače Mac na obrazovce televizoru
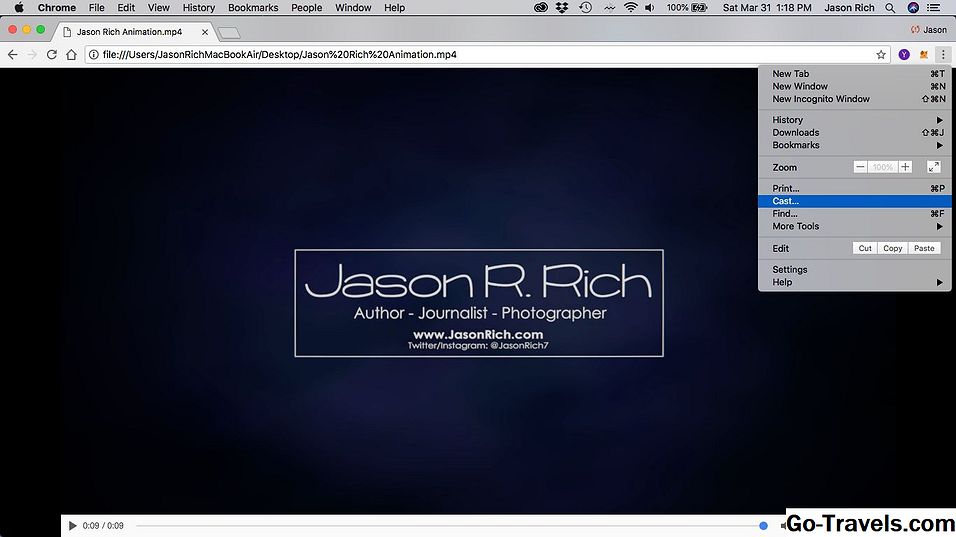
Dokud je váš počítač se systémem Windows nebo počítač se systémem Mac připojen k jednomu Wi-Fi hotspotu jako zařízení Chromecast, můžete současně přehrávat video soubory uložené v počítači na obrazovce počítače i na televizoru. Chcete-li to provést, postupujte takto:
- Nastavte a zapněte televizor a zařízení Chromecast.
- Spusťte Webový prohlížeč Chrome na tvém počítači.
- Pokud jste uživatel Windows PC, zadejte do pole Adresa webového prohlížeče soubor: /// c: / následovaná cestou souboru. Pokud jste uživatel Macintosh, zadejte soubor: // localhost / Users / username, následované cestou souboru. Případně přetáhněte mediální soubor přímo do webového prohlížeče Chrome.
- Když je soubor zobrazen v okně prohlížeče Chrome, klikněte na něj ikonu nabídky v pravém horním rohu obrazovky (který vypadá jako tři vertikální tečky) a vyberte položku Obsazení volba.
- Vybrat Hrát si a video se bude současně přehrávat na obrazovce počítače a obrazovce televizoru.
Přehrát Prezentace Google na obrazovce televizoru

Použití zdarma Prezentace Google aplikace v počítači nebo mobilním zařízení, je snadné vytvářet animované prezentace a pak je zobrazovat z počítače nebo mobilního zařízení na televizní obrazovce. (Prezentace aplikace Microsoft PowerPoint můžete také importovat do Prezentací Google a zobrazovat je v televizoru.)
Postupujte podle následujících kroků, chcete-li streamovat prezentaci Prezentace Google z počítače PC nebo Mac (nebo libovolného kompatibilního mobilního zařízení připojeného k internetu) k televizoru:
- Ujistěte se, že váš počítač nebo mobilní zařízení je připojeno ke stejné síti Wi-Fi jako vaše zařízení Chromecast.
- Spusťte Prezentace Google v počítači (nebo v aplikaci Mobilní zařízení Google) a vytvořte digitální prezentaci. Případně načtěte již existující prezentaci prezentací Google nebo importujte prezentaci aplikace PowerPoint.
- Začněte přehrávat prezentaci kliknutím na tlačítko Současnost, dárek ikona.
- Klikněte na tlačítko Jídelní lístek ikonu (která vypadá jako tři vertikální tečky), která se nachází v pravém horním rohu okna Prezentace Google, a vyberte možnost Obsazení volba.
- Vyberte si mezi Moderátor nebo Prezentujte na jiné obrazovce Pohled.
- Ovládejte prezentaci z počítače, zatímco zobrazujete digitální snímky na televizní obrazovce.
Streamujte hudbu prostřednictvím reproduktorů televizoru nebo systému domácího kina

Kromě streamování video obsahu z internetu (přes mobilní zařízení) do zařízení Chromecast, které je připojeno k televizoru, je také možné streamovat neomezenou hudbu z vašich stávajících programů Spotify, Pandora, YouTube Music, Hudba Google Play, iHeartRadio, Deezer, TuneIn Radio nebo účet Musixmatch.
Chcete-li využít reproduktorů televizoru nebo systému domácího kina, abyste mohli poslouchat oblíbenou hudbu, postupujte takto:
- Spusťte Domovská stránka Google mobilní aplikaci na smartphonu nebo tabletu.
- Klepněte na Procházet ikonu, která je zobrazena ve spodní části obrazovky.
- Klepněte na Hudba tlačítko.
- Z Nabídka Hudba, zvolte kompatibilní službu streamování hudby a poté stáhněte příslušnou aplikaci klepnutím na Získejte aplikaci volba. Pokud například máte již existující účet Pandora, stáhněte a nainstalujte aplikaci Pandora. Již nainstalované hudební aplikace se zobrazují v horní části obrazovky. Volitelné hudební aplikace, které jsou k dispozici ke stažení, se zobrazují v dolní části obrazovky, takže se posuňte dolů na položku Přidat další služby nadpis.
- Spusťte aplikaci Hudba a přihlaste se k účtu (nebo vytvořte nový účet).
- Vyberte hudbu nebo streamovanou hudební stanici, kterou chcete slyšet.
- Jakmile se hudba (nebo hudební video) začne přehrávat na obrazovce mobilního zařízení, klepněte na tlačítko Obsazení ikona. Hudba (nebo hudební video) začne přehrávat na televizní obrazovce a zvuk bude slyšet prostřednictvím reproduktorů televizoru nebo systémových systémů domácího kina.
Posuňte obsah videa do svého televizoru, ale poslouchejte pomocí sluchátek

Pomocí bezplatné aplikace LocalCast pro mobilní aplikaci Chromecast můžete vybrat obsah, který je uložen v mobilním zařízení, například soubor s videem, a streamovat videoobsah do televizoru. Můžete však současně přehrávat zvukovou část tohoto obsahu do reproduktorů integrovaných do smartphonu nebo tabletu nebo poslouchat zvuk pomocí kabelových nebo bezdrátových sluchátek, které jsou připojeny nebo propojeny s vaším mobilním zařízením.
Použití LocalCast pro Chromecast app, postupujte takto:
- Stáhněte si a nainstalujte bezplatnou aplikaci LocalCast for Chromecast pro mobilní zařízení se systémem iOS (iPhone / iPad) nebo s Androidem.
- Spusťte aplikaci a zvolte kompatibilní obsah, který je buď uložen v mobilním zařízení, nebo je streamován přes internet ze zdroje, který je kompatibilní s aplikací.
- Jakmile se vybraný obsah začne přehrávat, klepněte na Obsazení ikonu pro přenos obsahu z obrazovky mobilního zařízení do televizoru.
- Z Nyní hraje obrazovce klepněte na Route Audio to Phone (ikona telefonu). Během přehrávání videa na obrazovce televizoru se zvukový doprovod začne přehrávat prostřednictvím reproduktorů vašeho telefonu nebo sluchátek, které jsou připojené k mobilnímu zařízení.
Použijte Chromecast z hotelového pokoje
Příště, když někde cestujete a bydlíte v hotelu, přineste zařízení Chromecast. Namísto placení vyšší než 15 dolarů za placené filmy nebo sledování jakýchkoli omezených linek kanálů je k dispozici v hotelové televizi, zapojte Chromecast do televizního přijímače hotelového pokoje, propojte jej s osobním Wi-Fi Hotspotem a vy "Na vyžádání budete mít k dispozici bezplatné audio a video programy.
Ujistěte se, že přinášíte vlastní osobní Wi-Fi hotspot, který umožňuje připojit více zařízení do stejné sítě Wi-Fi. Zařízení Skyroam například nabízí neomezený internet, zatímco cestuje za 8 USD za den.
09 z 09Ovládejte svůj Chromecast pomocí vašeho hlasu

Zařízení Chromecast, které je propojeno s vaším televizorem a které je zpravidla ovládáno pomocí mobilní aplikace Google Home běžící na vašem smartphonu nebo tabletu, lze rovněž ovládat pomocí hlasu při zakoupení a instalaci volitelného Domovský inteligentní reproduktor Google.
Ujistěte se, že zařízení Chromecast a domácí domácí reproduktor Google jsou připojeny ke stejné síti Wi-Fi a že domácí reproduktor Google se nachází ve stejné místnosti jako televizor.
Nyní, když sledujete video obsah prostřednictvím Chromecastu, použijte slovní příkazy k vyhledání audio nebo video obsahu, například pak přehrávání, pozastavení, posun vpřed nebo zpět.







