Tento bezplatný výukový program Windows Movie Maker vám ukáže, jak přidat jednoduchý zvukový efekt nebo celou hudební skladbu vašeho filmu.
01 z 07Import souboru zvuku

Import souboru zvuku
Jakýkoli soubor s hudbou, zvukem nebo popisem je známý jako zvukový soubor .
Kroky
- Pod Natočit video , zvolte Importovat zvuk nebo hudbu.
- Vyhledejte složku obsahující váš zvukový soubor.
- Vyberte zvukový soubor, který chcete importovat.
Po importu zvukového souboru si všimnete, jaký typ ikony je v Sbírky okno.
Audio klipy lze přidávat pouze do časové osy

Přidejte zvukový klip na časovou osu
Přetáhněte ikonu zvuku na panel Storyboard.
Všimněte si pole s upozorněním, že zvukové klipy lze přidat pouze v zobrazení časové osy.
V tomto poli klepněte na tlačítko OK.
03 ze dne 07Zvukové soubory mají vlastní časovou osu

Časová osa zvuku / hudby
Zvukové soubory mají své vlastní umístění v časové ose, aby byly odděleny od obrázků nebo videoklipů. To usnadňuje manipulaci s jedním typem souboru.
04 z 07Zarovnejte zvuk při prvním snímku

Zarovnejte zvukový snímek
Přetáhněte zvukový soubor doleva, aby se zarovnal s počátečním bodem prvního snímku. Tím dojde k zahájení hudby, když se objeví první snímek.
05 z 07Časová osa Audio klipu

Časová osa Audio klipu
Časová osa udává, kolik času každá položka zaujme v průběhu celého filmu. Všimněte si, že tento zvuk zachycuje mnohem větší prostor na časové ose než obrázky. Přesuňte se přes okno Časové osy, abyste viděli konec zvukového klipu.
V tomto příkladu hudba končí přibližně 4:23 minut, což je mnohem déle, než potřebujeme.
06 z 07Zkraťte zvukový klip
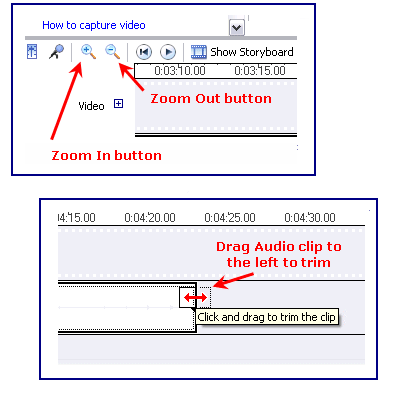
Zkraťte zvukový klip
Umístěte kurzor myši na konec hudebního klipu, dokud se nestane dvouhlavou šipkou. Přetáhněte konec hudebního klipu doleva, aby se line up s posledním obrázkem.
Poznámka: V tomto případě musím několikrát přetáhnout konec hudebního klipu, aby se dostal na začátek filmu kvůli jeho velikosti. Je to jednodušší, pokud přiblížíte časovou osu, takže není tolik přetahování. Nástroje Zoom se nacházejí v levé dolní části obrazovky vlevo od Storyboard / Timeline.
07 z 07Hudba a obrázky jsou uspořádány
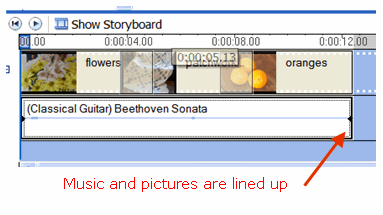
Hudba a obrázky jsou seřazeny
Nyní je hudební klip seřazen s obrázky od začátku do konce.
Můžete si vybrat hudbu kdykoli ve filmu. Hudební klip nemusí být umístěn na začátku.
Uložte film.
Tento tutoriál je částí 4 ze série 7 tutoriálů v programu Windows Movie Maker. Zpět kČást 3 této série výukových programů.







